2. chair.asm を選択します。グラフィックウィンドウでモデルが開きます。データムなしでモデルを表示するため、グラフィックツールバーで  をクリックし、「(すべてを選択)」((Select All)) チェックボックスをオフにします。
をクリックし、「(すべてを選択)」((Select All)) チェックボックスをオフにします。
 をクリックし、「(すべてを選択)」((Select All)) チェックボックスをオフにします。
をクリックし、「(すべてを選択)」((Select All)) チェックボックスをオフにします。 をクリックし、「(すべてを選択)」((Select All)) チェックボックスをオフにします。
をクリックし、「(すべてを選択)」((Select All)) チェックボックスをオフにします。

 「保存済み方向」(Saved Orientations) をクリックし、00–Start を選択します。椅子の向きが元に戻ります。
「保存済み方向」(Saved Orientations) をクリックし、00–Start を選択します。椅子の向きが元に戻ります。 「パースビュー」(Perspective View) をクリックして、正投影からパースに表示を変更します。これにより、情景を編集する前に部品が適切なパースビューになります。
「パースビュー」(Perspective View) をクリックして、正投影からパースに表示を変更します。これにより、情景を編集する前に部品が適切なパースビューになります。 「外観」(Appearances) の下の矢印をクリックします。「外観ギャラリー」(Appearance gallery) が開きます。
「外観」(Appearances) の下の矢印をクリックします。「外観ギャラリー」(Appearance gallery) が開きます。 をクリックします。「外観ギャラリー」(Appearance gallery) の「ライブラリ」(Library) の下にサーチ結果が表示されます。円にポインタを合わせると、外観の名前と、その外観が表す材料の説明が表示されます。
をクリックします。「外観ギャラリー」(Appearance gallery) の「ライブラリ」(Library) の下にサーチ結果が表示されます。円にポインタを合わせると、外観の名前と、その外観が表す材料の説明が表示されます。「外観ギャラリー」(Appearance gallery) の「ライブラリ」(Library) の下で「chrome」をクリックします。「選択」(Select) ダイアログボックスが開き、「外観ギャラリー」(Appearance gallery) が閉じます。 | 脚をクリックして選択します。 | 「OK」をクリックします。椅子の脚がクロムに変わり、ペイントブラシがポインタに戻ります。 |
 |  |  |
 「外観」(Appearances) の下の矢印をクリックします。「外観ギャラリー」(Appearance gallery) が開きます。
「外観」(Appearances) の下の矢印をクリックします。「外観ギャラリー」(Appearance gallery) が開きます。 をクリックします。「外観ギャラリー」(Appearance gallery) の「ライブラリ」(Library) の下に、サーチ結果が表示されます。
をクリックします。「外観ギャラリー」(Appearance gallery) の「ライブラリ」(Library) の下に、サーチ結果が表示されます。「外観ギャラリー」(Appearance gallery) の「ライブラリ」(Library) の下で「leather-black」をクリックします。「選択」(Select) ダイアログボックスが開きます。 | 座面をクリックして選択します。 | Ctrl キーを押しながら背もたれをクリックすることで、座面と背もたれの両方を選択します。 | 「OK」をクリックします。椅子の座面と背もたれが黒革に変わり、ペイントブラシがポインタに変わります。 |
 | 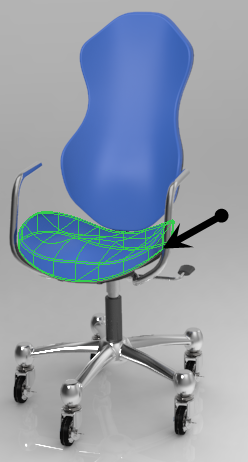 | 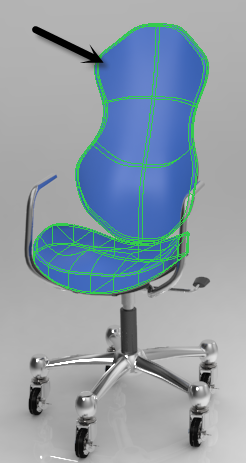 |  |