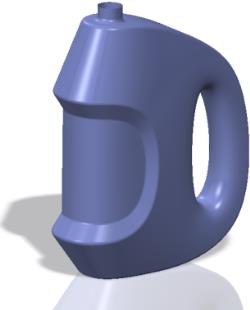例: フリースタイルコマンドを使用したボトルの作成
次のステップでは、フリースタイルモデリング環境でボトルを作成する方法を示します。ここでは、プリミティブを操作して、押し出し、分割、削除、折り目、スケール、および整列のフリースタイルコマンドを使用します。
1. 新しい部品を開いて、デフォルトの座標系に沿って中心を配置した、直径 40 mm、高さ 60 mm の押し出し円柱を作成します。
2. 「モデル」(Model) >
 「フリースタイル」(Freestyle)
「フリースタイル」(Freestyle) の順にクリックします。
「フリースタイル」(Freestyle) タブが開きます。
3. 「形状」(Shapes) の横の矢印をクリックして、開いたプリミティブと閉じたプリミティブのギャラリーを開きます。
4. ギャラリーから球体を選択し、制御メッシュとともにグラフィックウィンドウに表示します。
5. 球体の周りにボックスをドラッグし、すべてのメッシュ要素を選択します。
6. グラフィックウィンドウで右クリックし、

をクリックしてメッシュ要素のスケールを設定します。ドラッガが 3D スケール設定ハンドルに変わり、選択した要素を囲む境界ボックスが表示されます。
7. Ctrl キーを押しながらスケーリングハンドルを引いて、球体の 3D スケーリングを実行します。球体が円柱のほぼ 2 倍の大きさになるまで、この操作を続けます。
8. 下の図に示すように制御メッシュの背面を選択し、右クリックして

を選択して面を押し出します。
9. Ctrl キーを押しながら 2 つの面を選択します。ドラッガのハンドルを引いて形状をストレッチします。
10. 中マウスボタンをクリックして押し出し操作を繰り返します。ドラッガのハンドルを引いて、ボトルのメインボディをストレッチします。再び押し出し操作を繰り返すときは、中マウスボタンをクリックします。
11. 右上のエッジを選択して向きを右側面ビューに変更し、ドラッガの平面ハンドルを引いてエッジを次のように配置します。
12. 下の図に示すように面を選択し、右クリックして

を選択して面を押し出し、ハンドル上部の作成を開始します。
13. 下の図に示すように右下の面を選択し、右クリックして

を選択して面を押し出し、ハンドル下部の作成を開始します。
14. 右下の面を選択したまま、向きを右側面ビューに変更します。回転ハンドルを使用して、以下のように面を回転します。次に、ドラッガの中央ボールを使用して画面上でフリードラッグを行い、面を次のように配置します。
15. 面を選択したまま、モデルの方向を変更します。Ctrl キーを押しながら、ドラッガの上部ハンドルを使用してもう一方の面を選択します。右クリックして

を選択します。2 つの面が接続され、ハンドルが作成されます。
16. 右側面ビューに方向を変更し、領域選択メカニズムを使って頂点を選択し、ドラッガのハンドルを使用して移動することで目的の形状にします。
17. ラベルパネルのスペース用としてボトル中央を隆起させるには、以下のように 3 つの面を選択します。

をクリックします。選択した面の境界ボックスの中央に、スケーリングハンドルが表示されます。このハンドルを境界ボックスの背面に再配置し、背面からスケーリングできるようにします。スケーリングハンドルの 1 つにポインタを合わせ、右クリックしてから
「再配置」(Relocate) をクリックします。境界ボックスの背面を選択します。これで、スケーリングハンドルが背面に再配置されました。
18. 平面ドラッガにポインタを合わせて引き、制御メッシュで 2D スケーリングを実行します。
19. ボトルが目的の形状になりました。次に、ラベルパネルを定義するステップを行います。選択されている 3 つの面を、面分割オプションを使って分割します。ドラッガを右クリックして
「再配置」(Relocate) をクリックします。境界ボックスの背面をクリックしてドラッガを再配置します。平面ハンドルを使用して、面を内側にスケーリングします。
「フリースタイル」(Freestyle) >
 「増分」(Increment)
「増分」(Increment) の順にクリックして、増分スケーリング値の表示を選択することもできます。
20. ラベル枠をさらに定義するには、次のステップを行います。まず、剛エッジを導入します。以下の図に示すエッジを選択し、Shift キーを押しながら同じエッジを再度選択して、ループ選択を完了させます。「折り目」(Crease) グループから「強い」(Hard) を選択し、選択したエッジに強い折り目を適用します。
21. 以下の図に示すように、前のステップを、ラベルパネルの外側エッジに対して繰り返し行います。
22. ハンドル領域に対して折り目を適用するには、このステップを使用します。底面エッジを選択し、Shift キーを押しながら同じエッジを再度選択して、ループを正しく選択します。「折り目」(Crease) グループから「強い」(Hard) を選択し、強い折り目を適用します。
23. これでボトルの形状が完了しました。
 「OK」
「OK」をクリックします。次のステップを行って、ボトルの細部を作成します。
24. 折り目を付けたエッジを丸くするには、エッジを選択して右クリックし、
「ラウンドエッジ」(Round Edges) をクリックします。
 「OK」
「OK」をクリックすると、ボトルの作成が完了し、以下のようになります。
25. ステップ 1 で作成した円柱とフリースタイルフィーチャーをマージするには、次のステップを行います。円柱を選択し、Ctrl キーを押しながら上記で作成したフィーチャーを選択します。
「モデル」(Model) >
 「マージ」(Merge)
「マージ」(Merge) の順にクリックします。矢印を反転させて目的の結果が得られたら、フィーチャーを完了させます。以下のように、交差エッジを丸くして、形状をさらに微調整します。
26. フリースタイルフィーチャーを再定義することでフリースタイルサーフェスをさらに微調整できます。
 「フリースタイル」(Freestyle) の順にクリックします。「フリースタイル」(Freestyle) タブが開きます。
「フリースタイル」(Freestyle) の順にクリックします。「フリースタイル」(Freestyle) タブが開きます。 「フリースタイル」(Freestyle) の順にクリックします。「フリースタイル」(Freestyle) タブが開きます。
「フリースタイル」(Freestyle) の順にクリックします。「フリースタイル」(Freestyle) タブが開きます。 「フリースタイル」(Freestyle) の順にクリックします。「フリースタイル」(Freestyle) タブが開きます。
「フリースタイル」(Freestyle) の順にクリックします。「フリースタイル」(Freestyle) タブが開きます。 をクリックしてメッシュ要素のスケールを設定します。ドラッガが 3D スケール設定ハンドルに変わり、選択した要素を囲む境界ボックスが表示されます。
をクリックしてメッシュ要素のスケールを設定します。ドラッガが 3D スケール設定ハンドルに変わり、選択した要素を囲む境界ボックスが表示されます。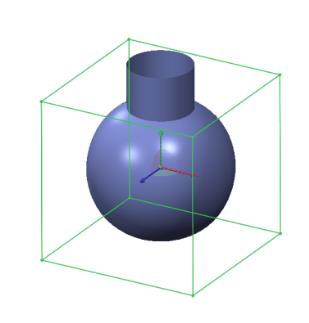
 を選択して面を押し出します。
を選択して面を押し出します。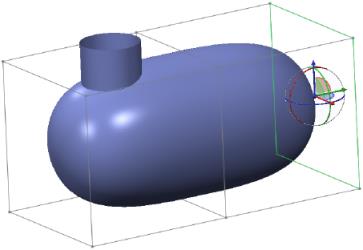
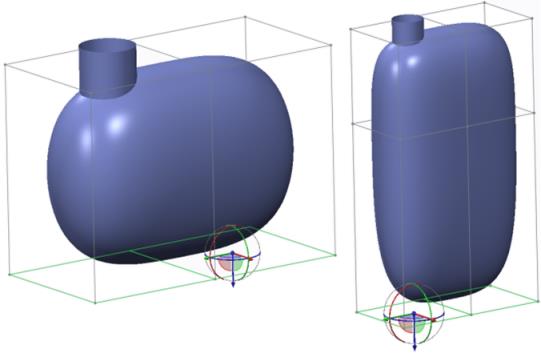
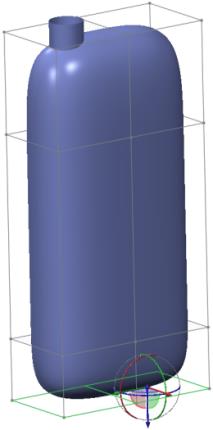
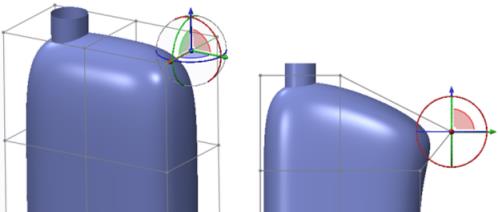
 を選択して面を押し出し、ハンドル上部の作成を開始します。
を選択して面を押し出し、ハンドル上部の作成を開始します。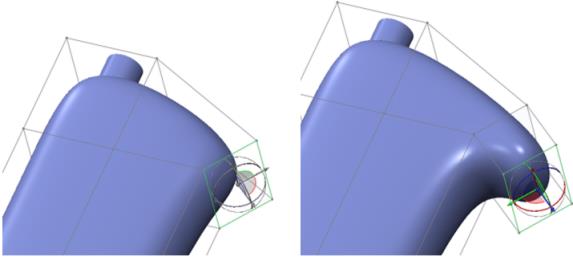
 を選択して面を押し出し、ハンドル下部の作成を開始します。
を選択して面を押し出し、ハンドル下部の作成を開始します。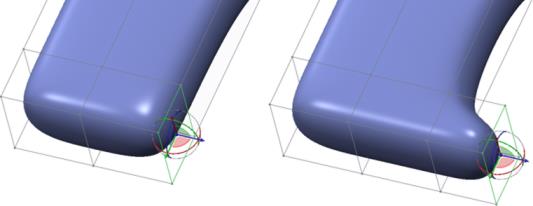
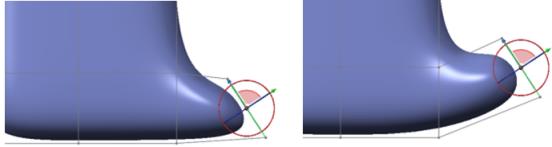
 を選択します。2 つの面が接続され、ハンドルが作成されます。
を選択します。2 つの面が接続され、ハンドルが作成されます。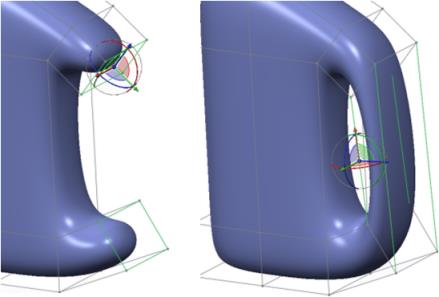
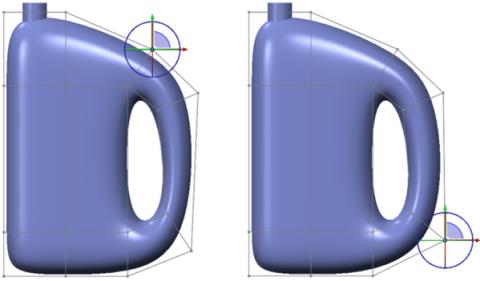
 をクリックします。選択した面の境界ボックスの中央に、スケーリングハンドルが表示されます。このハンドルを境界ボックスの背面に再配置し、背面からスケーリングできるようにします。スケーリングハンドルの 1 つにポインタを合わせ、右クリックしてから「再配置」(Relocate) をクリックします。境界ボックスの背面を選択します。これで、スケーリングハンドルが背面に再配置されました。
をクリックします。選択した面の境界ボックスの中央に、スケーリングハンドルが表示されます。このハンドルを境界ボックスの背面に再配置し、背面からスケーリングできるようにします。スケーリングハンドルの 1 つにポインタを合わせ、右クリックしてから「再配置」(Relocate) をクリックします。境界ボックスの背面を選択します。これで、スケーリングハンドルが背面に再配置されました。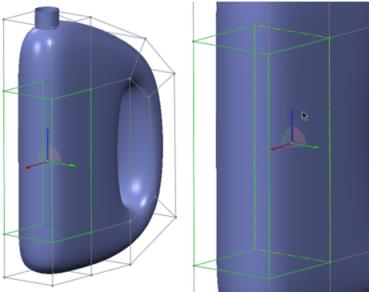
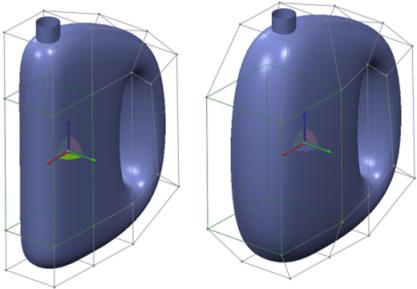
 「増分」(Increment) の順にクリックして、増分スケーリング値の表示を選択することもできます。
「増分」(Increment) の順にクリックして、増分スケーリング値の表示を選択することもできます。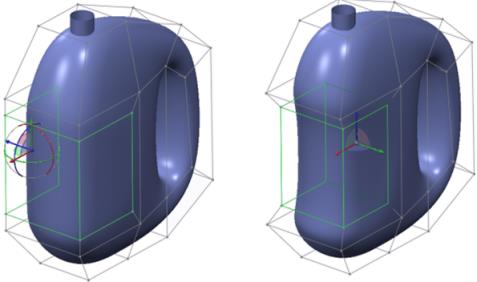
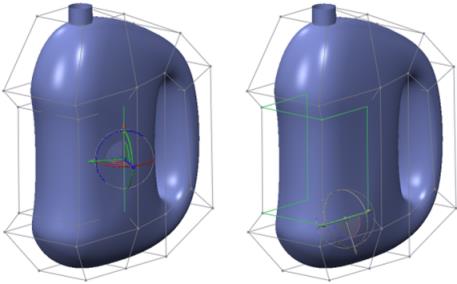
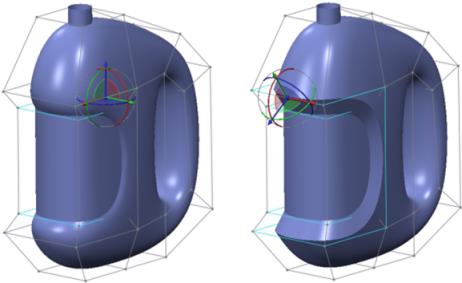
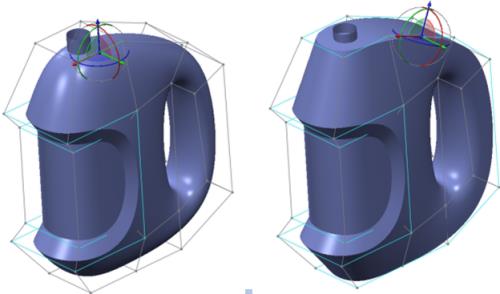
 「OK」をクリックします。次のステップを行って、ボトルの細部を作成します。
「OK」をクリックします。次のステップを行って、ボトルの細部を作成します。 「OK」をクリックすると、ボトルの作成が完了し、以下のようになります。
「OK」をクリックすると、ボトルの作成が完了し、以下のようになります。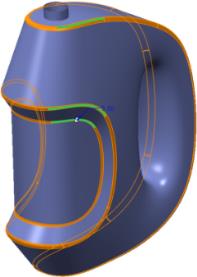
 「マージ」(Merge) の順にクリックします。矢印を反転させて目的の結果が得られたら、フィーチャーを完了させます。以下のように、交差エッジを丸くして、形状をさらに微調整します。
「マージ」(Merge) の順にクリックします。矢印を反転させて目的の結果が得られたら、フィーチャーを完了させます。以下のように、交差エッジを丸くして、形状をさらに微調整します。