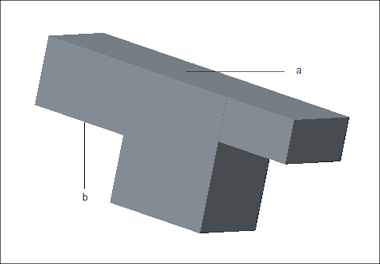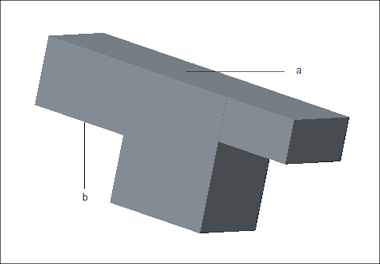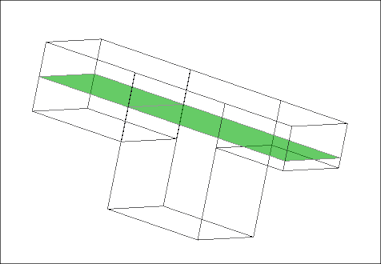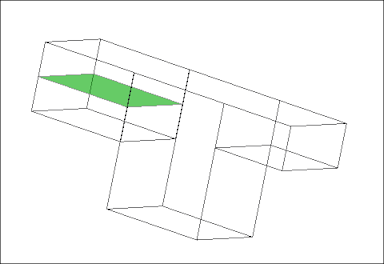例: 非対サーフェスのある部品
次の図の部品は、シェルモデルの非対サーフェスの原因となることがあるジオメトリの例です。
部品の上部、サーフェス a は、シェルペアの 1 つ目のサーフェスとして選択します。サーフェス a の反対側に、このサーフェスに平行な 3 つの短い不連続サーフェスがあります。水平バーの底部にあるサーフェス b だけを選択して、シェルペアを完成させるものとします。つまり、サーフェス a には、その長さ全体において対になるサーフェスがありません。
非対サーフェスが中間サーフェス圧縮に与える影響について理解するため、Creo Simulate で非対サーフェスが使用される場合について見てみましょう。
1. FEM モードでは「メッシュ」(Mesh) メニュー、ネイティブモードでは「AutoGEM」メニューの「中間サーフェス」(Midsurface) を選択します。
2. FEM モードでは「メッシュ」(Mesh) > 「設定」(Settings) の順に選択し、ネイティブモードでは「AutoGEM」 > 「設定」(Settings) の順に選択します。
3. 非対サーフェスを使用するため、「非対サーフェスを除去」(Remove Unopposed Surfaces) チェックボックスをオフにします。
4. FEM モードで「メッシュ」(Mesh) > 「ジオメトリをレビュー」(Review Geometry) の順に選択するか、ネイティブモードで「AutoGEM」 > 「ジオメトリをレビュー」(Review Geometry) の順に選択して「シミュレーションジオメトリ」(Simulation Geometry) ダイアログボックスを開きます。
5. 「シェルサーフェス」(Shell Surfaces) および「元のジオメトリ」(Original Geometry) を選択します。
6. 「適用」(Apply) をクリックします。Creo Simulate でサーフェス a の長さ全体が使用され、次の図のような圧縮中間サーフェスが表示されます。
次に、Creo Simulate で圧縮時に非対サーフェスが除去される場合について見てみましょう。この場合も前の例と同じ手順に従いますが、手順 3 では「非対サーフェスを除去」(Remove Unopposed Surfaces) チェックボックスをオンにします。
中間サーフェス圧縮を確認します。この場合、Creo Simulate で非対サーフェスは無視されてサーフェス b の長さだけが使用され、次の図のような短い中間サーフェスが表示されます。