Creo Simulate リボンユーザーインタフェース
リボンユーザーインタフェースを使用して Creo Simulate のほとんどの機能にアクセスできます。リボンにはいくつかのタブに分かれたコマンドボタンがあります。各タブでは、関連するボタンがグループにまとめられています。次の図に、ユーザーインタフェースの編成を示します。
1. リボン
2. クイックアクセスツールバー
3. グラフィックツールバー
4. グループ
5. グループオーバーフローボタン
6. タブ
7. ボタン
8. モデルツリー
9. グラフィック領域
デフォルトで使用可能なリボンのタブは次のとおりです。
• 「ホーム」(Home) - ネイティブモードでは、デフォルトの
「ホーム」(Home) タブには、
「設定」(Set Up)、
「オペレーション」(Operations)、
「荷重」(Loads)、
「拘束条件」(Constraints)、
「材料」(Materials)、および
「実行」(Run) グループがあります。FEM モードでは、
「ホーム」(Home) タブにはデフォルトで
「メッシュ」(Mesh) グループもあります。ほとんどのシミュレーションタスクは、
「ホーム」(Home) タブのコマンドを使用して実行できます。統合モードでは、

をクリックすると
Creo Parametric に戻ります。
• 「解析モデル化」(Refine Model) - このタブには、「モデル化」(Idealizations)、「結合」(Connections)、「領域」(Regions)、「データム」(Datum)、および「編集」(Editing) グループがあります。ネイティブモードでは、このタブには「AutoGEM」グループもあります。このタブのコマンドを使用して、モデルをさらに微調整し、さらに特化したシミュレーションタスクを実行します。
• 「検査」(Inspect) - このタブには、「モデルレポート」(Model Report)、「測定」(Measure)、および「ジオメトリ検査」(Inspect Geometry) グループがあります。このタブのコマンドを使用して、質量特性、エッジの長さ、サーフェスのパラメータ化など、モデルの個別の側面を検査します。
• 「ツール」(Tools) - このタブには、「調査」(Investigate)、「モデル意図」(Model Intent)、および「プロセスガイド」(Process Guide) グループがあります。このタブのコマンドを実行すると、その他のモデリングタスクを支援するツールが開きます。モデリングエンティティの説明テキストを生成したり、モデリングエンティティや設計検討を定義する際に使用するパラメータやリレーションを作成したりすることができます。このタブの「調査」(Investigate) および「モデル意図」(Model Intent) グループの詳細については、「基本的な機能」のヘルプを参照してください。
• 「ビュー」(View) - このタブには「表示」(Visibilities)、「方向」(Orientation)、「モデル表示」(Model Display)、「表示」(Show)、および「ウィンドウ」(Window) グループがあり、モデルを異なるサイズや方向などで表示できます。このタブのグループの詳細については、「基本的な機能」のヘルプを参照してください。
ユーザーインタフェースにはこのほかにも以下の領域があります。
• クイックアクセスツールバー - 「開く」(Open)、「保存」(Save)、「再生」(Regenerate)、「元に戻す」(Undo)、「やり直し」(Redo)、「閉じる」(Close) などの、頻繁に使用する「ファイル」(File) メニューコマンドのアイコンがあります。クイックアクセスツールバーをカスタマイズして、頻繁に使用するアイコンを追加できます。クイックアクセスツールバーをカスタマイズするには、「ファイル」(File) > 「オプション」(Options) の順にクリックし、次に「Creo Simulate オプション」(Creo Simulate Options) ダイアログボックスの「クイックアクセスツールバー」(Quick Access Toolbar) をクリックします。
• グラフィックツールバー - グラフィックツールバーには、頻繁に使用する一連のコマンドがあります。これらのコマンドを使用して、アクティブウィンドウでのエンティティの表示方法を変更できます。グラフィックツールバーには、表示サイズ、ズームイン/ズームアウト、モデルの回転方向を変更したり、各種シミュレーションエンティティの表示を制御したりするコマンドがあります。
リボンを
カスタマイズできます。
「ファイル」(File) >
「オプション」(Options) の順にクリックして
「Creo Simulate オプション」(Creo Simulate Options) ダイアログボックスを開きます。
「リボンをカスタマイズ」(Customize Ribbon) をクリックし、カスタマイズするアイコンとグループを選択します。
リボンユーザーインタフェースの詳細については、「基本的な機能」のヘルプを参照してください。
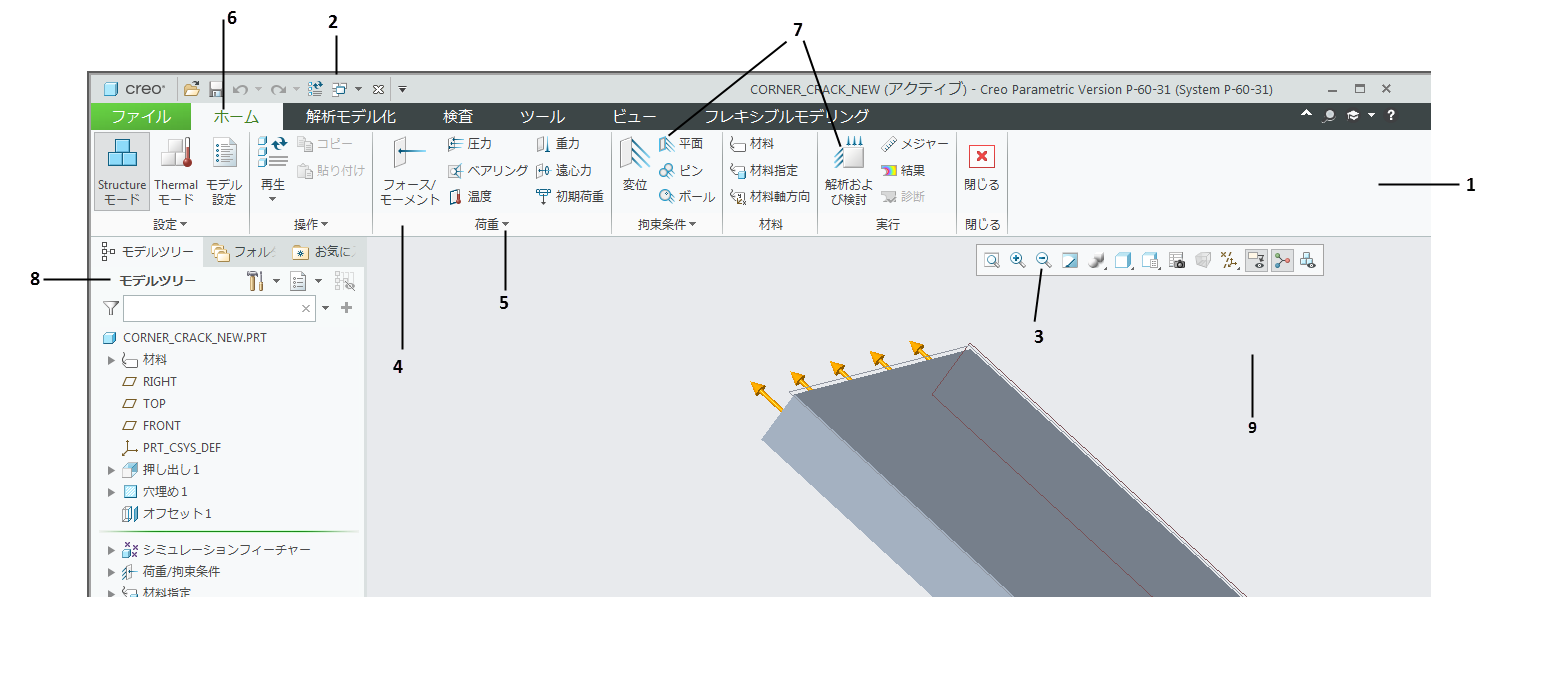
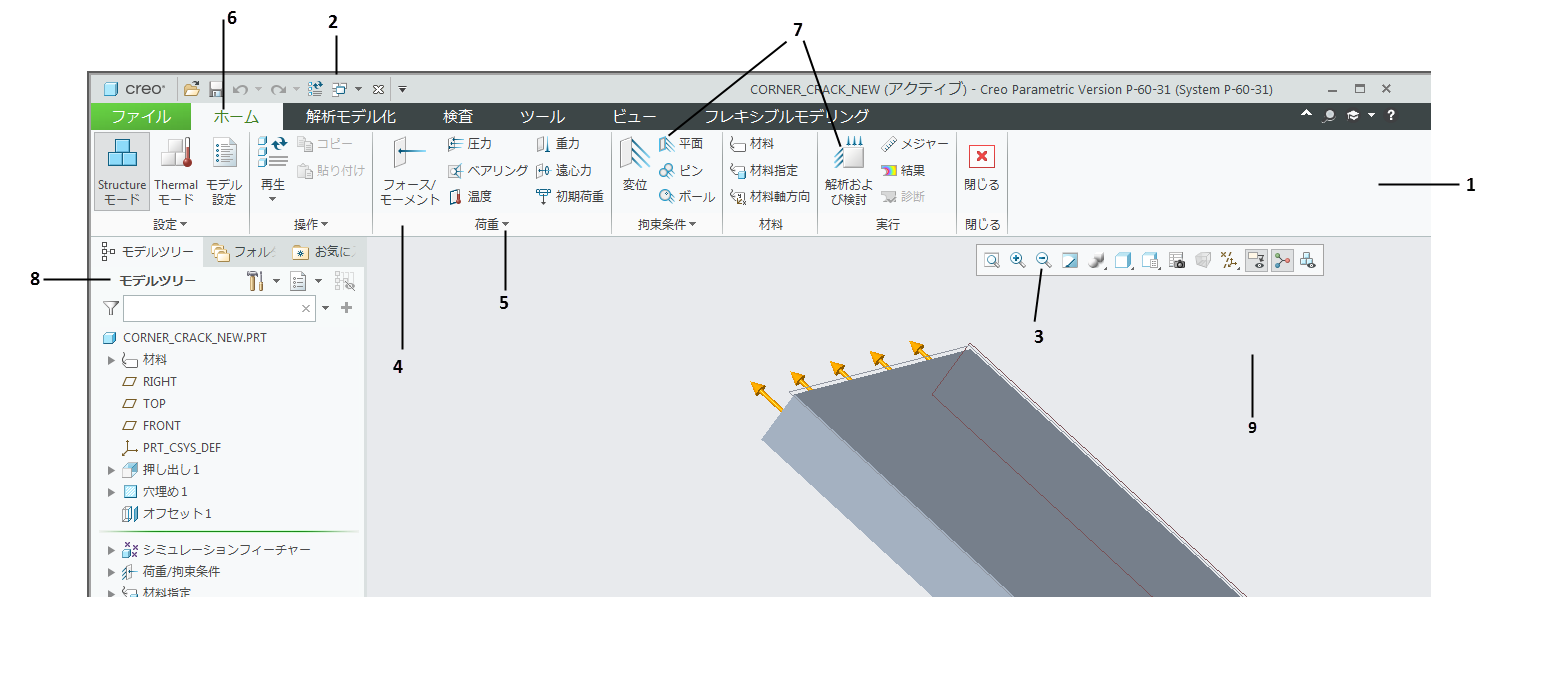
 をクリックすると Creo Parametric に戻ります。
をクリックすると Creo Parametric に戻ります。