ポストプロセス
Creo Flow Analysis での結果の解析には次のオプションを使用できます。
コンター
|
圧力: [Pa] : フロー
101350.000000 101325.000000 |
ボリュームと境界を表示するには、以下のステップに従います。
1. Flow Analysis ツリーで、境界を選択します。
2. 「プロパティ」(Properties) パネルで、「ビュー」(View) タブをクリックします。
3. 「サーフェス」(Surface) で、次の値を指定します。
◦ 「サーフェス」(Surface) - 「はい」(Yes)
◦ 「変数」(Variable) - コンターを表示する変数を選択します。
断面ビュー
断面 (2 次元断面とも呼ぶ) は、指定した方向と位置でドメインまたはボリュームを貫通する派生平面サーフェスです。断面を使用して、フィーチャーの内部を表示したり、変数を表示したりします。
次のステップに従って断面を作成します。
1. 「アプリケーション」(Applications) >
 「Flow Analysis」
「Flow Analysis」の順にクリックします。
「Flow Analysis」タブが表示されます。
2.  「新規プロジェクト」(New Project)
「新規プロジェクト」(New Project) をクリックします。
3. 「ポストプロセス」(Post-processing) グループで、
 「断面ビュー」(Section View)
「断面ビュー」(Section View) をクリックします。Flow Analysis ツリーで、
「Derived Surfaces」の下に新しいエンティティ
Section 01 が作成されます。
4. Section 01 を選択します。
5. 「プロパティ」(Properties) パネルで、「モデル」(Model) タブをクリックします。
6. 「サーフェス」(Surface) で、次の値を指定します。
◦ 「タイプ」(Type) - 「Plane X」、「Plane Y」、「Plane Z」
◦ 「位置」(Position) - スライダーをドラッグして断面の位置を調整します。
断面へのグリッドの表示
| 圧力: [Pa] : フロー 101343.937500 101313.132813 |
1. Flow Analysis ツリーで、「Derived Surfaces」の下の Section 01 を選択します。
2. 次の値を指定します。
a. 「サーフェス」(Surface) - 「はい」(Yes)
b. 「グリッド」(Grid) - 「はい」(Yes)
断面上の変数のコンター
1. Flow Analysis ツリーで、「Derived Surfaces」の下の Section 01 を選択します。
2. 「サーフェス」(Surface) の下の、「変数」(Variable) を指定します - 「Density: [kg/m3] : Common」または「Cell Volume: [m3] : Common」。
監視ポイント
ポイントはモデル内の指定された X、Y、Z 座標であり、その位置における変数またはプロパティデータを記録するために使用されます。ポイントの位置は、シミュレーション開始時のメッシュセルの位置に基づいて、特定のメッシュセルに関連付けられます。メッシュが移動すると、ポイントがセルとともに移動します。ポイントがメッシュとともに移動しても、その新しい位置はグラフィックでは更新されません。
監視ポイントを作成するには、以下にリストされているステップに従います。
1.  「Flow Analysis」
「Flow Analysis」 >
「ポストプロセス」(Post-processing) の順にクリックします。
2.  「監視ポイント」(Monitor Points)
「監視ポイント」(Monitor Points) をクリックします。Flow Analysis ツリーで、
「監視ポイント」(Monitor Points) の下に新しいエンティティ
Point 01 が表示されます。
「プロパティ」(Properties) パネルからポイントの位置を設定できます。
流線
| 速度マグニチュード: m/s: フロー 5.969755 0.000000 |
流線を使用してフローのパスを追跡します。流線はある時点で流体要素が移動する方向を示します。流線の外観は、次の要素に依存します。
• 「線の太さ」(Line Thickness) - 流線の太さを制御します。絶対値 (m) によって指定されます。
• 「Animation Time Size」 - 流線の表示変数が指定され、ゼロ以外の正の実数に設定されている場合、各流線が複数のセクションに分割されます。各セクションは、ローカルフローの速度に比例する速度でフロー方向に動き続けます。流線セクションの長さは、ローカル速度にアニメーション時間のサイズを掛け合わせたものに等しくなります。
• 「Maximum Integral Steps」 - 流線アルゴリズムが流線をトラッキングする量を制限します。これにより、流線モジュールで、ループしているか、ほとんど流れていない流線をトラッキングするために、過剰な計算時間を費やすことを防ぎます。小さい値を設定すると計算回数が減少しますが、必要な長さより前に流線が終了される可能性があります。
流線を作成するには、以下にリストされているステップに従います。
1. Flow Analysis ツリーで、ドメインを選択します。
2.  「物理モジュール」(Physics Module)
「物理モジュール」(Physics Module) をクリックします。
「物理モデル選択」(Physical Model Selection) ダイアログボックスが開きます。
3. 「使用可能なモジュール」(Available Modules) で、「Streamline」をダブルクリックし、「追加」(Add) をクリックします。
4. 「閉じる」(Close) をクリックして、「物理モデル選択」(Physical Model Selection) を閉じます。Flow Analysis ツリーに新しいエンティティ Streamline が表示されます。
流線を有効にするには、以下にリストされているステップに従います。
1. 流線の開始元となる一般境界を選択します。
2. 「プロパティ」(Properties) パネルの「モデル」(Model) タブで、「Release Particle」を「はい」(Yes) に設定します。
アイソサーフェス
| 速度マグニチュード: m/s: フロー 1.000000 0.000000 |
アイソサーフェスは、選択した変数、派生変数、またはプロパティの指定したスカラー値より小さい (「Below Value」)、等しい (「単一値」(Single Value))、または大きい (「Above Value」) 領域を囲むサーフェスです。「アイソサーフェス」(Isosurfaces) は「Value Range」を使用することで 2 つのスカラー間の領域を囲むこともできます。
アイソサーフェスを作成するには、次のステップに従います。
1.  「Flow Analysis」
「Flow Analysis」 >
 「アイソサーフェス」(Isosurface)
「アイソサーフェス」(Isosurface) の順にクリックします。
2. Flow Analysis ツリーで、「Derived Surfaces」の下に新しいエンティティ Isosurface 01 が表示されます。
アイソサーフェスの形状は、プロパティパネルで設定されている「Isosurface Variable」、「タイプ」(Type)、「値」(Value) に基づきます。
XY プロット
シミュレーションの数量結果が、XY プロットを使用して表示されます。質量流束や温度など、境界、ボリューム、監視ポイントの結果をレビューします。
XY プロットを作成するには、次のステップに従います。
1. Flow Analysis ツリーで、「結果」(Results) の下の境界を選択します。
2. 「ポストプロセス」(Post-processing) グループで、
 「XY プロット」(XYPlot)
「XY プロット」(XYPlot) をクリックします。新しいエンティティ
xyplot1 が、Flow Analysis ツリーの
「結果」(Results) の下に表示されます。
3. このエンティティを選択します。
4. 「変数」(Variable) の下の「プロパティ」(Properties) パネルで、プロットする変数を選択します。
プロットの出力として使用する変数を選択するには、以下のステップに従います。
1. 「General Boundaries」で境界を選択するか、「ドメイン」(Domains) でボリュームを選択します。
2. 各モジュールの「プロパティ」(Properties) パネルで、「出力」(Output) を「User Select」に設定します。
3. 必要な変数を設定します (圧力フォースを「はい」(Yes) に設定するなど)。
出力変数に関する詳細は、
フローの出力変数、
乱流の出力変数、
熱の出力変数を参照してください。
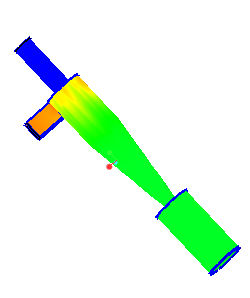
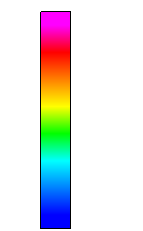
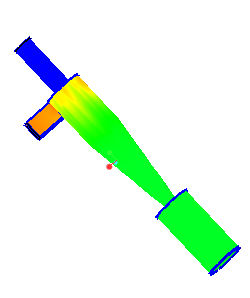
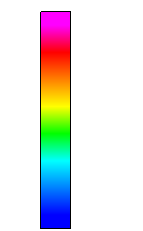
 「Flow Analysis」の順にクリックします。「Flow Analysis」タブが表示されます。
「Flow Analysis」の順にクリックします。「Flow Analysis」タブが表示されます。 「新規プロジェクト」(New Project) をクリックします。
「新規プロジェクト」(New Project) をクリックします。 「断面ビュー」(Section View) をクリックします。Flow Analysis ツリーで、「Derived Surfaces」の下に新しいエンティティ Section 01 が作成されます。
「断面ビュー」(Section View) をクリックします。Flow Analysis ツリーで、「Derived Surfaces」の下に新しいエンティティ Section 01 が作成されます。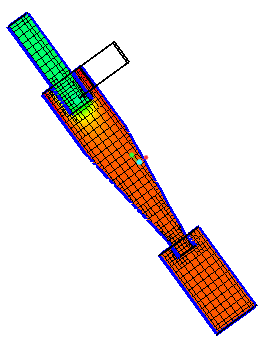
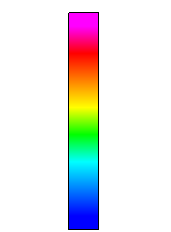
 「Flow Analysis」 > 「ポストプロセス」(Post-processing) の順にクリックします。
「Flow Analysis」 > 「ポストプロセス」(Post-processing) の順にクリックします。 「監視ポイント」(Monitor Points) をクリックします。Flow Analysis ツリーで、「監視ポイント」(Monitor Points) の下に新しいエンティティ Point 01 が表示されます。
「監視ポイント」(Monitor Points) をクリックします。Flow Analysis ツリーで、「監視ポイント」(Monitor Points) の下に新しいエンティティ Point 01 が表示されます。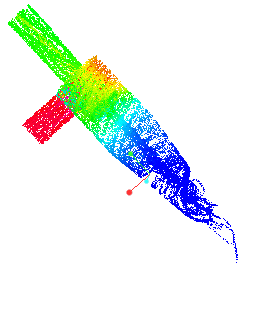
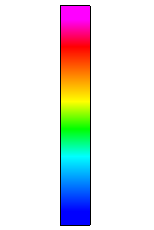
 「物理モジュール」(Physics Module) をクリックします。「物理モデル選択」(Physical Model Selection) ダイアログボックスが開きます。
「物理モジュール」(Physics Module) をクリックします。「物理モデル選択」(Physical Model Selection) ダイアログボックスが開きます。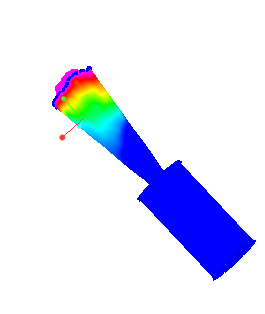
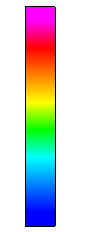
 「Flow Analysis」 >
「Flow Analysis」 >  「アイソサーフェス」(Isosurface) の順にクリックします。
「アイソサーフェス」(Isosurface) の順にクリックします。
 「XY プロット」(XYPlot) をクリックします。新しいエンティティ xyplot1 が、Flow Analysis ツリーの「結果」(Results) の下に表示されます。
「XY プロット」(XYPlot) をクリックします。新しいエンティティ xyplot1 が、Flow Analysis ツリーの「結果」(Results) の下に表示されます。