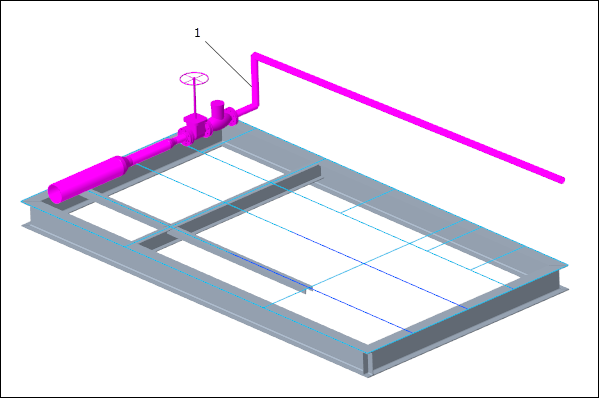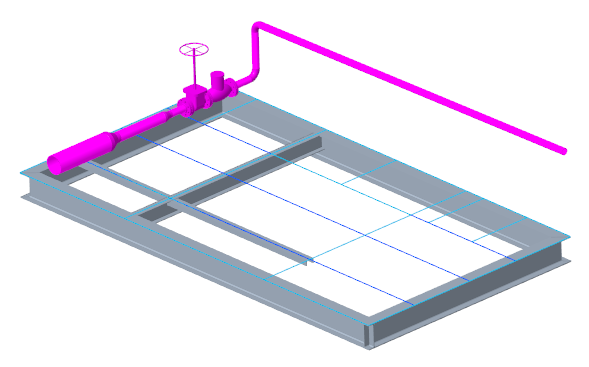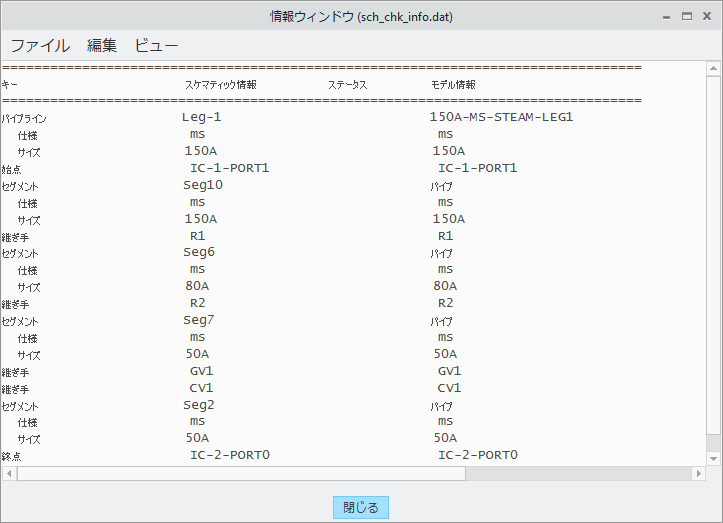スケマティック駆動パイプラインモデリングの操作
この練習で作業を行う場合、
<Creo load point>\Common Files\help\sample_models\piping に用意されているサンプルファイルを使用します。チュートリアルを開始する前に、
piping フォルダのコピーをお使いのコンピュータ上に作成し、
パイピングデータを設定することをお勧めします。
ワークフローダイヤグラム
1. コンフィギュレーションオプションを設定します。
2. スケマティック情報を指定します。
3. 装置を指定します。
4. 仕様駆動パイピングモードでパイプラインを作成します。
5. スケマティック情報を使用して継ぎ手を挿入します。
6. スケマティックの一貫性チェックを実行します。
コンフィギュレーションオプションの設定
1. piping フォルダを開き、piping_assembly_schematic フォルダをワーキングディレクトリとして設定します。
2. 「ファイル」(File) >
 「オプション」(Options)
「オプション」(Options) >
「コンフィギュレーションエディタ」(Configuration Editor) の順にクリックします。
3. オプション piping_schematic_driven を選択し、その値を yes に設定します。
4. オプション piping_schematic_xml_dir を選択し、「ブラウズ」(Browse) をクリックし、XML フォルダを選択します。
5. 「コンフィギュレーションエディタ」(Configuration Editor) を閉じます。
スケマティック情報の指定
1. manifold_skid.asm を開きます。
2. 「アプリケーション」(Applications) >
 「パイピング」(Piping)
「パイピング」(Piping) の順にクリックします。
「パイピング」(Piping) タブが開きます。
3.  「パイプを作成」(Create Pipe)
「パイプを作成」(Create Pipe) をクリックします。
「パイプラインを作成」(Create Pipeline) ダイアログボックスが開きます。
4. 「スケマティック駆動」(Schematic Driven) で、

をクリックし、ファイル
from_schematic.xml をダブルクリックします。
装置の指定
1. 「指定」(Designate) をクリックします。「パイプライン指定」(Pipeline Designation) ダイアログボックスが開きます。
2. 「装置指定」(Designate Equipment) で、IC-2 を選択します。
3. Port0 に関連する座標系軸を選択します。
a. 座標軸
|  注記 注記 1 本の座標系軸は自動的に指定されます。スケマティックの詳細と一致する残りの座標系軸は 1 本しかありません。 |
4. 
をクリックして指定をコミットします。
5. 「操作」(Operations) >
 「指定」(Designation)
「指定」(Designation) の順にクリックします。
「パイプライン指定」(Pipeline Designation) ダイアログボックスが開きます。
6. モデルツリーを展開して 150A-MS-STEAM-LEG1 を選択します。
|  注記 「装置」(Equipment) 注記 「装置」(Equipment) タブ内のすべての装置のステータスが 「指定済み」(Designated) になっていて、 「継ぎ手」(Fittings) タブ内のすべての継ぎ手のステータスが 「不足」(Missing) になっています。 |
7. 
をクリックします。
「パイプライン指定」(Pipeline Designation) ダイアログボックスが閉じます。
仕様駆動パイピングモードでのパイプラインの作成
1.  「パイプルーティング」(Route Pipe)
「パイプルーティング」(Route Pipe) をクリックし、
 「開始設定」(Set Start)
「開始設定」(Set Start) をクリックします。
「開始を定義」(Define Start) ダイアログボックスが開きます。
2. Port1 に関連する座標系軸を選択します。
a. 座標軸
3. 「OK」をクリックします。「開始を定義」(Define Start) ダイアログボックスが閉じます。
4.  「延長」(Extend)
「延長」(Extend) をクリックします。
「延長」(Extend) ダイアログボックスが開きます。
5. 「参照」(Reference) で、「座標系の軸方向」(Along Csys Axis) を選択します。
6. 「寸法オプション」(Dimension options) で、「参照からオフセット」(Offset from Ref) を選択します。
7. Port0 に関連する座標系軸をグラフィックウィンドウで選択します。
a. 座標軸
8. 「寸法オプション」(Dimension options) ボックスに、0.00 と入力します。
9. 「適用」(Apply) をクリックします。1 つ目のパイプセグメントが作成されます。
10.  「環境」(Environment)
「環境」(Environment) をクリックします。
「パイピング環境」(Piping Environment) ダイアログボックスが開きます。
11. 「コーナータイプ」(Corner Type) ボックスで、「継ぎ手」(Fitting) を選択します。
12. 「OK」をクリックします。「パイピング環境」(Piping Environment) ダイアログボックスが閉じます。
13. 「延長」(Extend) ダイアログボックスで、「X 軸」(X axis) を選択します。
14. 上向き矢印をクリックしてパイプの作成方向を変更します。
a. 上向き矢印
15. 「適用」(Apply) をクリックします。2 つ目のパイプセグメントが X 軸方向に作成されます。
16. 「キャンセル」(Cancel) をクリックします。「延長」(Extend) ダイアログボックスが閉じます。
17.  「点/ポートへ」(To Pnt/Port)
「点/ポートへ」(To Pnt/Port) をクリックします。
「点/ポートへ」(To Point/Port) ダイアログボックスが開きます。
18. Port0 に関連する座標系軸をグラフィックウィンドウで選択します。
a. 座標軸
19. 「OK」をクリックします。3 つ目のパイプセグメントが作成されます。
スケマティック情報を使用した継ぎ手の挿入
1.  「継ぎ手挿入」(Insert Fitting)
「継ぎ手挿入」(Insert Fitting) をクリックします。
「継ぎ手挿入」(Insert Fitting) ダイアログボックスが開きます。
2. グラフィックウィンドウで 1 つ目のパイプセグメント上の位置を選択します。
a. 1 つ目のパイプセグメント上の位置
3. 「適用」(Apply) をクリックします。パイプセグメント上の選択した位置に継ぎ手が挿入されます。
|  注記 注記 この継ぎ手はスケマティック情報から自動的に選択されます。 |
4. 1 つ目のパイプセグメント上で別の位置を選択します。
a. 1 つ目のパイプセグメント上の位置
5. 「適用」(Apply) をクリックします。2 つ目の継ぎ手が挿入されます。
6. 「キャンセル」(Cancel) をクリックします。「継ぎ手挿入」(Insert Fitting) ダイアログボックスが閉じます。
スケマティックの一貫性チェックの実行
1.  「パイピング情報」(Piping Info)
「パイピング情報」(Piping Info) をクリックします。
「パイプラインレポート」(Report Pipeline) ダイアログボックスが開きます。
2. 「タイプ」(Type) で

をクリックします。
「スケマティックの一貫性チェック」(Schematic Consistency Check) ダイアログボックスが開きます。
3. グラフィックウィンドウまたはモデルツリーで 150A-MS-STEAM-LEG1 を選択します。
4. 「選択」(Select) ダイアログボックスで、「OK」をクリックします。「選択」(Select) ダイアログボックスが閉じます。
5. 「スケマティックの一貫性チェック」(Schematic Consistency Check) ダイアログボックスで、「適用」(Apply) をクリックします。情報ウィンドウが開きます。
|  注記 情報ウィンドウ 注記 情報ウィンドウに、2 つの欠落している継ぎ手が表示されます。これらの継ぎ手は、間にパイプセグメントがないので、合致しているように見えます。 |
6. 情報ウィンドウ、「スケマティックの一貫性チェック」(Schematic Consistency Check) ダイアログボックス、および「パイプラインレポート」(Report Pipeline) ダイアログボックスを閉じます。
7.  「グループ継ぎ手」(Group Fitting)
「グループ継ぎ手」(Group Fitting) をクリックします。
「グループ継ぎ手を挿入」(Insert Group Fitting) ダイアログボックスが開きます。
8. 1 つ目のパイプセグメント上で位置を選択します。
a. 1 つ目のパイプセグメント上の位置
9. 「グループ継ぎ手を挿入」(Insert Group Fitting) ダイアログボックスで、

をクリックします。
10. 「配置 / 回転方向」(Placement / orientation) タブをクリックします。
11. 「回転角度」(Rotation angle) で、90 を選択します。
12. 「適用」(Apply) をクリックします。選択した位置に継ぎ手グループが挿入されます。
13. 「キャンセル」(Cancel) をクリックします。「グループ継ぎ手を挿入」(Insert Group Fitting) ダイアログボックスが閉じます。
14. グラフィックウィンドウでゲートバルブを選択し、ミニツールバーの

をクリックします。
「継ぎ手を再定義」(Redefine Fitting) ダイアログボックスが開きます。
a. ゲートバルブ
15. 「回転」(Rotation) 角度で、90 を選択します。
16. 「OK」をクリックします。ゲートバルブが 90 度回転します。
18. 情報ウィンドウを閉じます。
19.  「継ぎ手挿入」(Insert Fitting)
「継ぎ手挿入」(Insert Fitting) をクリックします。
「継ぎ手挿入」(Insert Fitting) ダイアログボックスが開きます。
20. 「継ぎ手」(Fitting) で、

を選択します。
21. グラフィックウィンドウで 2 つ目のパイプセグメントを選択します。
a. 2 つ目のパイプセグメント
22. 「全コーナー上」(At all corners) ボックスを選択します。
23. 「OK」をクリックします。コーナー継ぎ手が挿入されます。
|  注記 注記 エルボウやパイプハンガーなどの継ぎ手は、通常はスケマティックにリストされず、スケマティックの一貫性チェックでは自動的に無視されます。 |
25. 情報ウィンドウを閉じます。
 「オプション」(Options) > 「コンフィギュレーションエディタ」(Configuration Editor) の順にクリックします。
「オプション」(Options) > 「コンフィギュレーションエディタ」(Configuration Editor) の順にクリックします。 「オプション」(Options) > 「コンフィギュレーションエディタ」(Configuration Editor) の順にクリックします。
「オプション」(Options) > 「コンフィギュレーションエディタ」(Configuration Editor) の順にクリックします。 「オプション」(Options) > 「コンフィギュレーションエディタ」(Configuration Editor) の順にクリックします。
「オプション」(Options) > 「コンフィギュレーションエディタ」(Configuration Editor) の順にクリックします。 「パイピング」(Piping) の順にクリックします。「パイピング」(Piping) タブが開きます。
「パイピング」(Piping) の順にクリックします。「パイピング」(Piping) タブが開きます。 「パイプを作成」(Create Pipe) をクリックします。「パイプラインを作成」(Create Pipeline) ダイアログボックスが開きます。
「パイプを作成」(Create Pipe) をクリックします。「パイプラインを作成」(Create Pipeline) ダイアログボックスが開きます。 をクリックし、ファイル from_schematic.xml をダブルクリックします。
をクリックし、ファイル from_schematic.xml をダブルクリックします。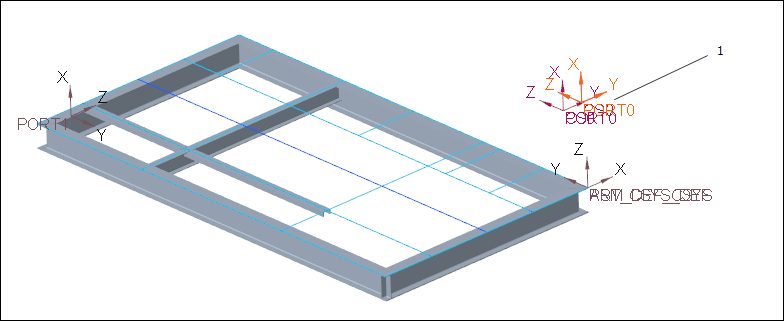
 をクリックして指定をコミットします。
をクリックして指定をコミットします。 「指定」(Designation) の順にクリックします。「パイプライン指定」(Pipeline Designation) ダイアログボックスが開きます。
「指定」(Designation) の順にクリックします。「パイプライン指定」(Pipeline Designation) ダイアログボックスが開きます。 をクリックします。「パイプライン指定」(Pipeline Designation) ダイアログボックスが閉じます。
をクリックします。「パイプライン指定」(Pipeline Designation) ダイアログボックスが閉じます。 「パイプルーティング」(Route Pipe) をクリックし、
「パイプルーティング」(Route Pipe) をクリックし、 「開始設定」(Set Start) をクリックします。「開始を定義」(Define Start) ダイアログボックスが開きます。
「開始設定」(Set Start) をクリックします。「開始を定義」(Define Start) ダイアログボックスが開きます。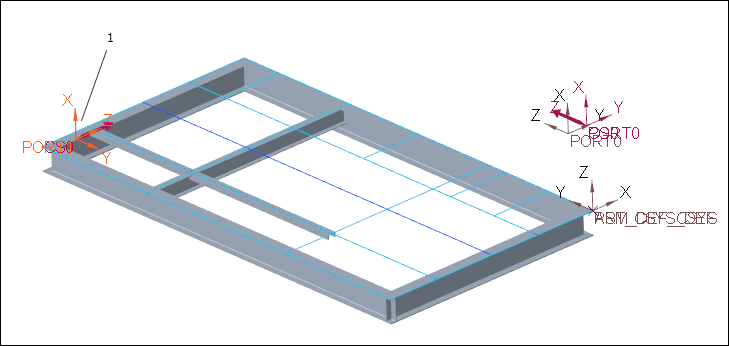
 「延長」(Extend) をクリックします。「延長」(Extend) ダイアログボックスが開きます。
「延長」(Extend) をクリックします。「延長」(Extend) ダイアログボックスが開きます。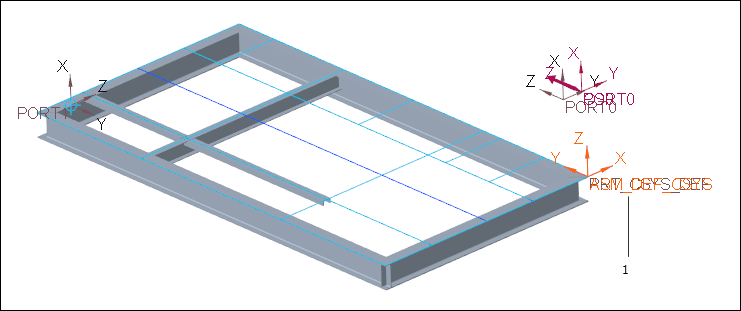
 「環境」(Environment) をクリックします。「パイピング環境」(Piping Environment) ダイアログボックスが開きます。
「環境」(Environment) をクリックします。「パイピング環境」(Piping Environment) ダイアログボックスが開きます。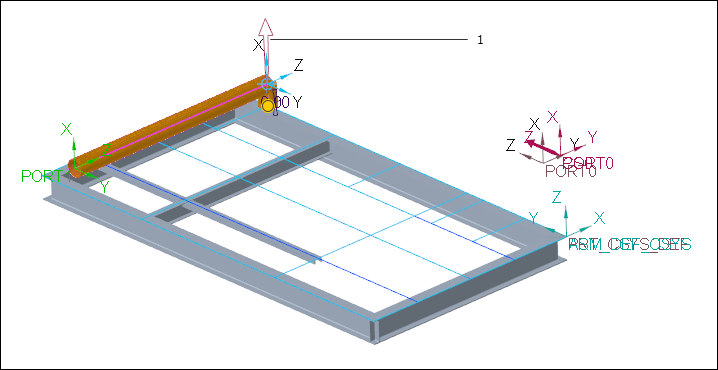
 「点/ポートへ」(To Pnt/Port) をクリックします。「点/ポートへ」(To Point/Port) ダイアログボックスが開きます。
「点/ポートへ」(To Pnt/Port) をクリックします。「点/ポートへ」(To Point/Port) ダイアログボックスが開きます。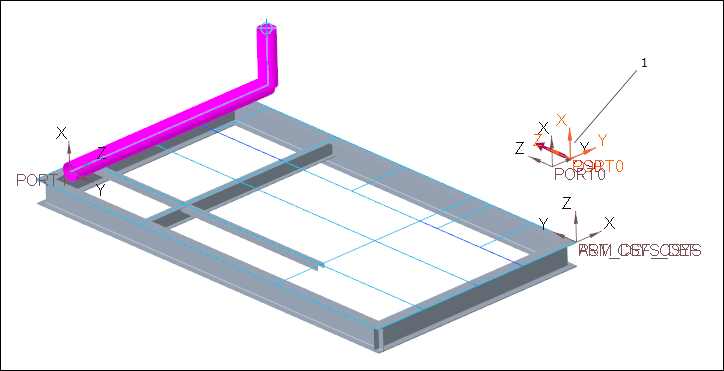
 「継ぎ手挿入」(Insert Fitting) をクリックします。「継ぎ手挿入」(Insert Fitting) ダイアログボックスが開きます。
「継ぎ手挿入」(Insert Fitting) をクリックします。「継ぎ手挿入」(Insert Fitting) ダイアログボックスが開きます。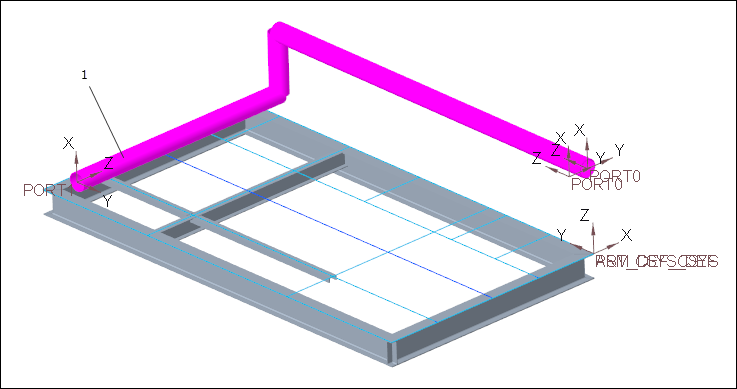
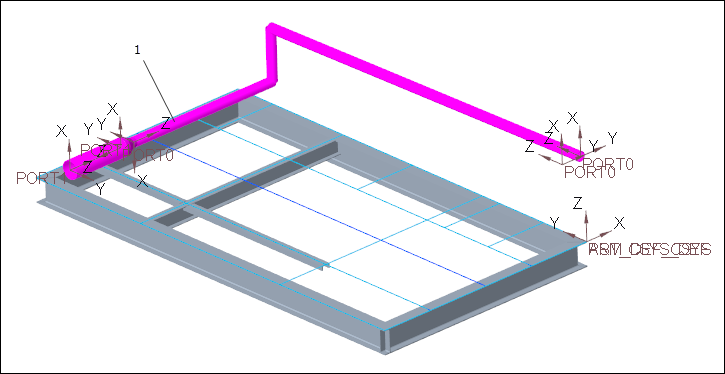
 「パイピング情報」(Piping Info) をクリックします。「パイプラインレポート」(Report Pipeline) ダイアログボックスが開きます。
「パイピング情報」(Piping Info) をクリックします。「パイプラインレポート」(Report Pipeline) ダイアログボックスが開きます。 をクリックします。「スケマティックの一貫性チェック」(Schematic Consistency Check) ダイアログボックスが開きます。
をクリックします。「スケマティックの一貫性チェック」(Schematic Consistency Check) ダイアログボックスが開きます。
 「グループ継ぎ手」(Group Fitting) をクリックします。「グループ継ぎ手を挿入」(Insert Group Fitting) ダイアログボックスが開きます。
「グループ継ぎ手」(Group Fitting) をクリックします。「グループ継ぎ手を挿入」(Insert Group Fitting) ダイアログボックスが開きます。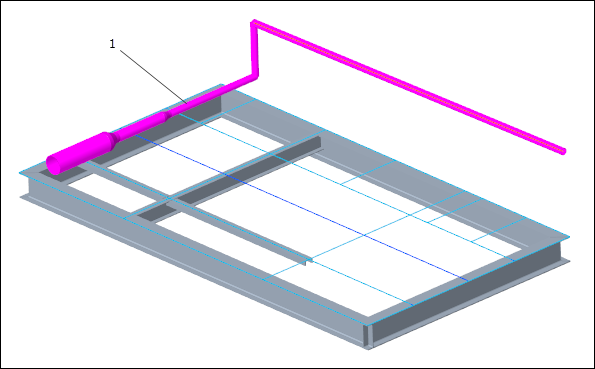
 をクリックします。
をクリックします。 をクリックします。「継ぎ手を再定義」(Redefine Fitting) ダイアログボックスが開きます。
をクリックします。「継ぎ手を再定義」(Redefine Fitting) ダイアログボックスが開きます。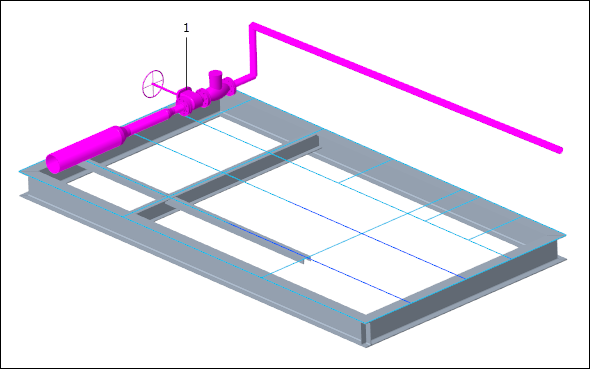
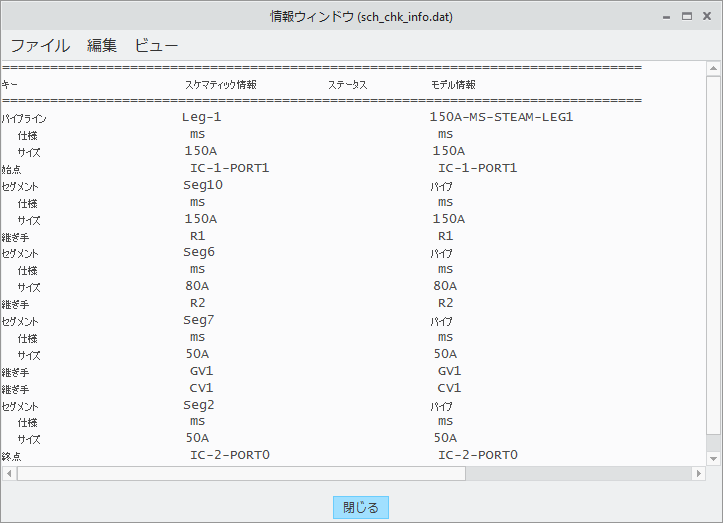
 「継ぎ手挿入」(Insert Fitting) をクリックします。「継ぎ手挿入」(Insert Fitting) ダイアログボックスが開きます。
「継ぎ手挿入」(Insert Fitting) をクリックします。「継ぎ手挿入」(Insert Fitting) ダイアログボックスが開きます。 を選択します。
を選択します。