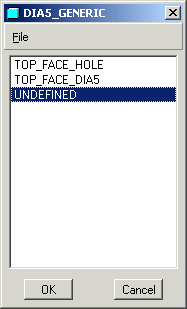例: UDF を配置する場合の加工部位名の使用
次の例では、ユーザー定義フィーチャー (UDF) を配置する場合の加工部位の使用法について説明します。
コンフィギュレーションオプションの設定
プロセステーブルでのこの加工部位の使用方法は、コンフィギュレーションオプション udf_mfg_info_setup_file によって制御されます。このコンフィギュレーションオプションを拡張子 .xml の付いたファイルに設定する必要があります。このファイルには、UDF 加工部位名マッピングが保存されています。
加工部位名の定義 (Creo NC)
コンフィギュレーションオプション udf_mfg_info_setup_file を設定した後で、加工部位名を定義する必要があります。
製造プロセステーブルで、「ツール」(Tools) > 「加工部位 – UDF ファイル設定」(Mfg Criteria – UDF Files Setup) の順にクリックします。ダイアログボックスが開きます。コンフィギュレーションオプション mfg_udf_info_setup_file で指定した値がこのダイアログボックスの名前になります。この例では、コンフィギュレーションオプション mfg_udf_info_setup_file の値は C:\Creo\ancpp.xml です。次の図のように加工部位名を入力します。

をクリックして変更を保存し、
「閉じる」(Close) をクリックします。
UDF の作成
1. モデルツリーで参照モデルを選択し、ショートカットメニューの「開く」(Open) をクリックします。部品モードで参照モデルが開きます。
2. 「ツール」(Tools) > 「UDF ライブラリ」(UDF Library) の順にクリックし、メニューマネージャの「作成」(Create) をクリックします。
3. UDF の名前として
dia5_generic. と入力します。

をクリックします。
「UDF」ダイアログボックスが開き、
「UDF オプション」(UDF OPTIONS) メニューが表示されます。
4. 「UDF オプション」(UDF OPTIONS) メニューの「スタンドアロン」(Standalone) と「実行」(Done) をクリックします。「UDF フィーチャー」(UDF FEATS) および「フィーチャー選択」(SELECT FEAT) メニューが表示されます。
5. UDF の内容を指定するには、穴 (Hole id 5298) を選択し、その穴を含むアノテーションフィーチャー (Annotation 1) を選択する必要があります。選択した穴とアノテーションフィーチャーが次の図のようにモデルでハイライトされます。
6. 「フィーチャー選択」(SELECT FEAT) メニューの「OK」 と「終了」(Done) をクリックします。
7. 「UDF フィーチャー」(UDF FEATS) メニューの「終了/戻る」(Done/Return) をクリックします。
8. UDF を配置するときに表示する参照プロンプトを指定します。必要なプロンプトをすべて指定すると、「プロンプト修正」(MOD PROMPT) メニューと「プロンプト設定」(SET PROMPT) メニューが表示されます。
9. 「プロンプト設定」(SET PROMPT) メニューの「終了/戻る」(Done/Return) をクリックします。
UDF がワーキングディレクトリに保存されます。UDF ファイルには拡張子 .gph が付きます。
「加工部位 - UDF ファイル設定」ダイアログボックスへの UDF の追加
「ウィンドウ」(Window) メニューで製造モデルを選択することで、
Creo NC に切り替えます。プロセスマネージャを開きます。
「ツール」(Tools) >
「加工部位 - UDF ファイル設定」(Mfg Criteria - UDF Files Setup) の順にクリックします。
「加工部位 - UDF ファイル設定」(Mfg Criteria - UDF Files Setup) ダイアログボックスが開きます。
「UDF 名」(UDF Names) タブページをクリックします。UDF を UDF のリストに追加するには、

をクリックします。作成した UDF ファイル (
dia5_generic) をブラウズして選択し、
「OK」をクリックします。次の図のように、UDF 名のリストに UDF ファイル名が追加されます。
1 つまたは複数の加工部位名への UDF 名のマッピング
「加工部位 - UDF ファイル設定」(Mfg Criteria - UDF Files Setup) ダイアログボックスの
「設定」(Setup) タブページをクリックします。選択した UDF と関連付ける加工部位名 (
TOP_FACE_DIA5) を
「選択しない加工部位」(Not Selected Criteria) リストで選択し、

をクリックします。次の図のように、
「選択した加工部位」(Selected Criteria) リストに加工部位名が追加されます。

をクリックして変更を保存し、
「閉じる」(Close) をクリックします。
UDF の配置
モデルツリーで参照モデルを選択し、「挿入」(Insert) > 「ユーザー定義フィーチャー」(User-Defined Feature) の順にクリックします。挿入する UDF ファイルを選択するよう求められます。ファイル dia5_generic.gph をブラウズして選択し、「開く」(Open) をクリックします。
「ユーザー定義フィーチャーを挿入」(Insert User-Defined Feature) ダイアログボックスが開きます。「フィーチャーを UDF の寸法に依存させる」(Make features dependent on dimensions of UDF) チェックボックスをオフにし、「アドバンス参照コンフィギュレーション」(Advanced reference configuration) チェックボックスをオンにします。「OK」をクリックします。
「ユーザー定義のフィーチャー配置」(User Defined Feature Placement) ダイアログボックスが開きます。
「配置」(Placement) タブページで UDF の定義中に指定した参照を選択し、モデルツリーまたはグラフィックウィンドウで参照を選択します。

をクリックします。
「DIA5_GENERIC」ダイアログボックスが開きます。このダイアログボックスの名前は配置する UDF の名前と同じです。
加工部位として「TOP_FACE_DIA5」を選択して「OK」をクリックします。UDF グループが作成され、モデルツリーに追加されます。UDF グループをクリックして拡張します。UDF の作成中に指定した穴 (Hole id 5298) とアノテーションフィーチャー (Annotation 1) が UDF グループに含まれています。アノテーションフィーチャーを編集し、アノテーションフィーチャーで使用されている加工部位が TOP_FACE_DIA5 に更新されていることを確認します。
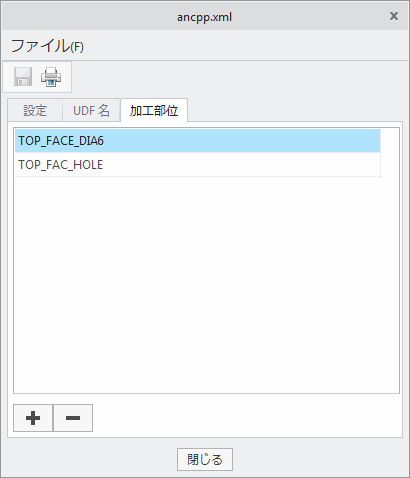
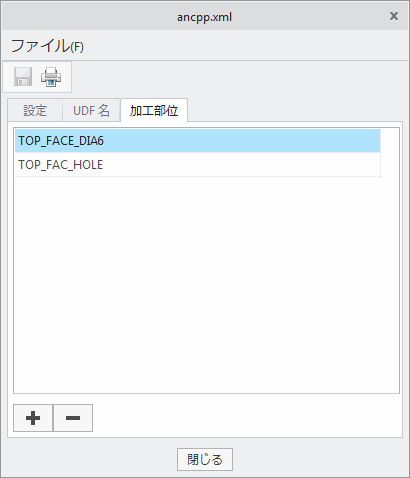
 をクリックして変更を保存し、「閉じる」(Close) をクリックします。
をクリックして変更を保存し、「閉じる」(Close) をクリックします。 をクリックします。「UDF」ダイアログボックスが開き、「UDF オプション」(UDF OPTIONS) メニューが表示されます。
をクリックします。「UDF」ダイアログボックスが開き、「UDF オプション」(UDF OPTIONS) メニューが表示されます。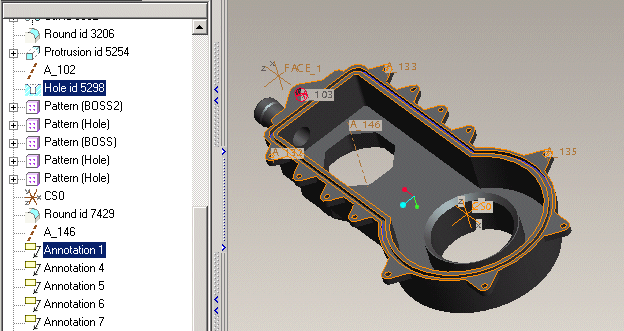
 をクリックします。作成した UDF ファイル (dia5_generic) をブラウズして選択し、「OK」をクリックします。次の図のように、UDF 名のリストに UDF ファイル名が追加されます。
をクリックします。作成した UDF ファイル (dia5_generic) をブラウズして選択し、「OK」をクリックします。次の図のように、UDF 名のリストに UDF ファイル名が追加されます。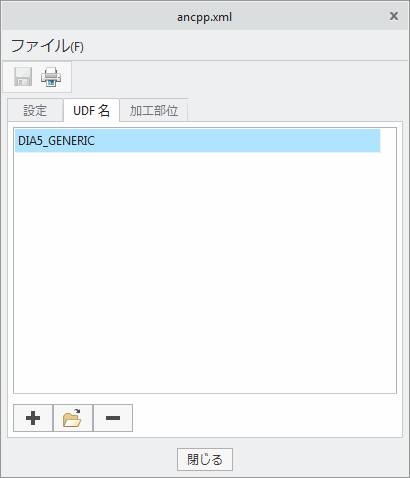
 をクリックします。次の図のように、「選択した加工部位」(Selected Criteria) リストに加工部位名が追加されます。
をクリックします。次の図のように、「選択した加工部位」(Selected Criteria) リストに加工部位名が追加されます。 をクリックして変更を保存し、「閉じる」(Close) をクリックします。
をクリックして変更を保存し、「閉じる」(Close) をクリックします。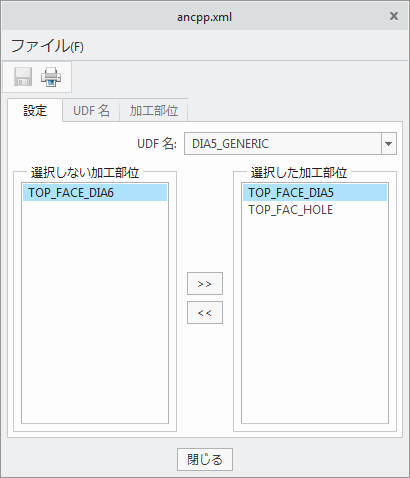
 をクリックします。
をクリックします。