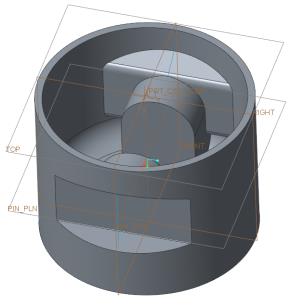Creazione di estrusioni mediante gli sketch
1. Nell'albero del modello selezionate Sketch 1.
2. Nella scheda
Modello (Model), fate clic su
 Estrusione (Extrude)
Estrusione (Extrude) nel gruppo
Forme (Shapes). Viene visualizzata la scheda
Estrusione (Extrude).
3. Fate clic su
Opzioni (Options) e selezionate
 Fino a successivo (To Next)
Fino a successivo (To Next) negli elenchi a discesa
Lato 1 (Side 1) e
Lato 2 (Side 2).
4. Fate clic su

.
5. Nell'albero del modello fate clic con il pulsante destro del mouse su Sketch 1 e scegliete
 Mostra (Unhide)
Mostra (Unhide).
6. Accertatevi che Sketch 1 non sia selezionato nell'albero del modello. Nella scheda
Modello (Model), fate clic su
 Estrusione (Extrude)
Estrusione (Extrude) nel gruppo
Forme (Shapes). Viene visualizzata la scheda
Estrusione (Extrude).
7. Fate clic con il pulsante destro del mouse nell'area grafica e scegliete Definisci sketch interno (Define Internal Sketch). Viene visualizzata la finestra di dialogo Sketch.
8. Fate clic su Usa prec (Use Previous). Viene visualizzata la scheda Sketch.
9. Nella barra degli strumenti grafici fate clic su

Stile visualizzazione (Display Style), quindi su
 Wireframe
Wireframe.
10. Nella barra degli strumenti grafici fate clic su

Filtri visualizzazione Riferimento (Datum Display Filters) e deselezionate la casella di controllo
(Seleziona tutto) ((Select All)) per deselezionare tutte le caselle di controllo delle visualizzazioni Riferimento.
11. Nella barra degli strumenti grafici fate clic su

Vista sketch (Sketch View).
12. Nella scheda
Sketch, fate clic su
 Offset
Offset nel gruppo
Sketch (Sketching). Viene visualizzato il menu
Tipo (Type).
13. Fate clic su Loop e selezionate la curva evidenziata nella figura seguente.
14. Se la freccia punta nella direzione mostrata nella figura seguente, digitate 2.7 nella casella Offset in direzione della freccia (Enter offset in the direction of the arrow). Se la freccia punta nella direzione opposta rispetto alla figura, immettere –2.7.
15. Premete INVIO. Vengono create quattro entità di sketch arancioni.
16. Nel menu Tipo (Type) fate clic su Chiudi (Close).
17. Fate clic sulla linea verticale a destra della forma di offset, fate clic con il pulsante destro del mouse e scegliete Elimina (Delete).
18. Fate clic su
 Progetto (Project)
Progetto (Project) nel gruppo
Sketch (Sketching). Viene visualizzato il menu
Tipo (Type).
19. Selezionate lo spigolo esterno verticale. Una nuova entità di sketch arancione viene creata sullo spigolo selezionato come illustrato nella figura seguente.
20. Nel menu Tipo (Type) fate clic su Chiudi (Close).
21. Fate clic su
 Angolo (Corner)
Angolo (Corner) nel gruppo
Modifica (Editing).
a. Fate clic sull'entità arancione ad angolo in alto e sulla linea destra verticale. Le entità di sketch ad angolo e verticale vengono combinate.
b. Selezionate l'entità arancione ad angolo inferiore e la linea destra verticale per creare un riquadro chiuso come illustrato nella figura seguente.
22. Fate clic su
 Asse mezzeria (Centerline)
Asse mezzeria (Centerline) nel gruppo
Sketch (Sketching).
a. Fate clic in un punto qualsiasi della linea tratteggiata verticale.
b. Spostate il puntatore. L'asse mezzeria è attaccata al puntatore.
c. Fate clic sulla linea tratteggiata verticale per definire il posizionamento dell'asse di mezzeria.
23. Fate clic su
 Seleziona (Select)
Seleziona (Select) nel gruppo
Operazioni (Operations).
24. Tenete premuto il pulsante sinistro del mouse e trascinate un riquadro intorno alle linee arancioni di sketch.
25. Fate clic su
 Specchiatura (Mirror)
Specchiatura (Mirror) nel gruppo
Modifica (Editing), quindi sull'asse di mezzeria verticale.
26. Fate clic con il pulsante destro del mouse nell'area grafica, quindi fate clic su
 Salva lo sketch ed esce (Save the sketch and exit)
Salva lo sketch ed esce (Save the sketch and exit).
27. Fate clic con il pulsante destro del mouse nell'area grafica e scegliete Asporta materiale (Remove Material).
28. Nella scheda Estrusione (Extrude), effettuate le operazioni indicate di seguito.
a. Fate clic sulla freccia accanto a

e selezionate

dall'elenco.
b. Impostate il valore su
160 e fate clic su

.
29. Nella barra degli strumenti grafici fate clic su

Stile visualizzazione (Display Style), quindi su
 Ombreggiatura con spigoli (Shading With Edges)
Ombreggiatura con spigoli (Shading With Edges).
30. Nella barra degli strumenti grafici fate clic su

Orientamenti salvati (Saved Orientations), quindi su
Orientamento di default (Default Orientation).
31. Nella scheda
Modello (Model), fate clic su
 Sketch
Sketch nel gruppo
Riferimento (Datum). Viene visualizzata la finestra di dialogo
Sketch.
32. Nella finestra di dialogo Sketch, effettuate le operazioni indicate di seguito.
a. Selezionate il piano di Riferimento RIGHT.
b. Fate clic nella casella Riferimento (Reference) e selezionate la superficie interna inferiore del pistone come illustrato nella figura seguente.
c. Selezionate All'inizio (Top) nell'elenco Orientamento (Orientation) e fate clic su Sketch.
33. Fate clic con il pulsante destro del mouse nell'area grafica e scegliete Riferimenti (References). Viene visualizzata la finestra di dialogo Riferimenti (References).
34. Selezionate il piano di Riferimento PIN_PLN. Il nome del piano di Riferimento viene visualizzato nella casella.
35. Selezionate Chiudi (Close) per chiudere la finestra di dialogo Riferimenti (References).
36. Nella barra degli strumenti grafici fate clic su

Vista sketch (Sketch View).
37. Fate clic su
 Asse mezzeria (Centerline)
Asse mezzeria (Centerline) nel gruppo
Sketch (Sketching).
a. Fate clic in qualsiasi punto della linea tratteggiata verticale per definire il punto iniziale dell'asse di mezzeria.
b. Spostate il puntatore e fate di nuovo clic sulla linea tratteggiata verticale per completare la definizione del posizionamento verticale dell'asse di mezzeria.
38. Fate clic su
 Rettangolo (Rectangle)
Rettangolo (Rectangle) nel gruppo
Sketch (Sketching).
a. Fate clic in qualsiasi punto della linea tratteggiata orizzontale per definire il punto iniziale del rettangolo.
b. Trascinate il puntatore fino alla seconda linea orizzontale.
c. Continuate a trascinare il puntatore sull'altro lato dell'asse di mezzeria verticale.
d. Fate clic di nuovo quando il rettangolo è agganciato per indicare la simmetria verticale. Vengono visualizzate due frecce a indicare la simmetria.
39. Fate clic con il pulsante centrale del mouse per uscire dallo strumento rettangolo.
40. Fate doppio per modificare il valore della quota di larghezza in 28 e premete INVIO.
41. Fate clic su
 Centro e punto (Center and Point)
Centro e punto (Center and Point) nel gruppo
Sketch (Sketching).
a. Fate clic sull'intersezione tra l'asse di mezzeria verticale e la linea tratteggiata orizzontale superiore per iniziare il cerchio.
b. Trascinate il puntatore e fate di nuovo clic quando il cerchio si aggancia ai vertici di sketch verticali superiori del rettangolo.
42. Fate clic su
 Elimina segmento (Delete Segment)
Elimina segmento (Delete Segment) nel gruppo
Modifica (Editing).
43. Premete CTRL e selezionate le linee 1, 2, 3 e 4 come illustrato nella figura seguente.
44. Fate clic con il pulsante centrale del mouse per uscire dallo strumento di eliminazione segmento.
45. Fate clic con il pulsante destro del mouse nell'area grafica, quindi fate clic su
 Salva lo sketch ed esce (Save the sketch and exit)
Salva lo sketch ed esce (Save the sketch and exit).
46. Selezionate Sketch 2 nell'albero del modello o nell'area grafica.
47. Nella scheda
Modello (Model), fate clic su
 Estrusione (Extrude)
Estrusione (Extrude) nel gruppo
Forme (Shapes). Viene visualizzata la scheda
Estrusione (Extrude).
48. Fate clic su
Opzioni (Options) e selezionate
 Fino a successivo (To Next)
Fino a successivo (To Next) nell'elenco a discesa
Lato 1 (Side 1) e
Lato 2 (Side 2).
49. Fate clic su

.
50. Nell'albero del modello selezionate Sketch 2 e fate clic su
 Estrusione (Extrude)
Estrusione (Extrude). Viene visualizzata la scheda
Estrusione (Extrude). Viene automaticamente selezionata l'opzione
Asporta materiale (Remove Material).
51. Nella scheda
Estrusione (Extrude) fate clic sulla freccia accanto a

e quindi su

.
52. Modificate il valore in 28.7 e premete INVIO.
53. Fate clic su

.
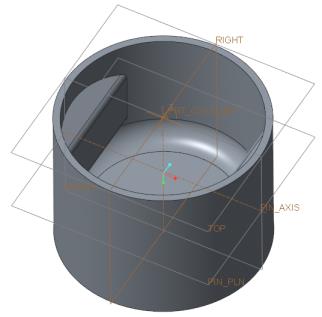
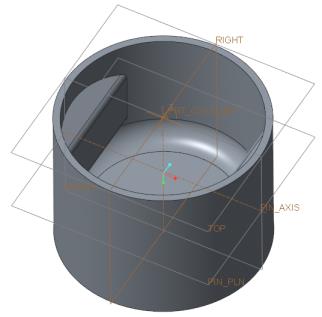
 Estrusione (Extrude) nel gruppo Forme (Shapes). Viene visualizzata la scheda Estrusione (Extrude).
Estrusione (Extrude) nel gruppo Forme (Shapes). Viene visualizzata la scheda Estrusione (Extrude). Fino a successivo (To Next) negli elenchi a discesa Lato 1 (Side 1) e Lato 2 (Side 2).
Fino a successivo (To Next) negli elenchi a discesa Lato 1 (Side 1) e Lato 2 (Side 2). .
. Mostra (Unhide).
Mostra (Unhide). Estrusione (Extrude) nel gruppo Forme (Shapes). Viene visualizzata la scheda Estrusione (Extrude).
Estrusione (Extrude) nel gruppo Forme (Shapes). Viene visualizzata la scheda Estrusione (Extrude). Stile visualizzazione (Display Style), quindi su
Stile visualizzazione (Display Style), quindi su  Wireframe.
Wireframe. Filtri visualizzazione Riferimento (Datum Display Filters) e deselezionate la casella di controllo (Seleziona tutto) ((Select All)) per deselezionare tutte le caselle di controllo delle visualizzazioni Riferimento.
Filtri visualizzazione Riferimento (Datum Display Filters) e deselezionate la casella di controllo (Seleziona tutto) ((Select All)) per deselezionare tutte le caselle di controllo delle visualizzazioni Riferimento.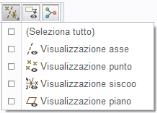
 Vista sketch (Sketch View).
Vista sketch (Sketch View). Offset nel gruppo Sketch (Sketching). Viene visualizzato il menu Tipo (Type).
Offset nel gruppo Sketch (Sketching). Viene visualizzato il menu Tipo (Type).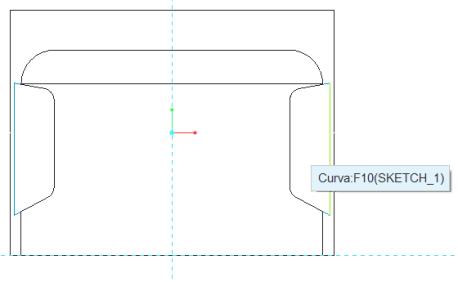
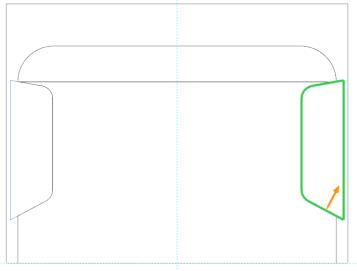
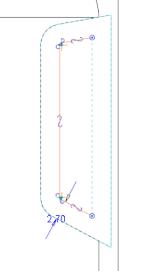
 Progetto (Project) nel gruppo Sketch (Sketching). Viene visualizzato il menu Tipo (Type).
Progetto (Project) nel gruppo Sketch (Sketching). Viene visualizzato il menu Tipo (Type).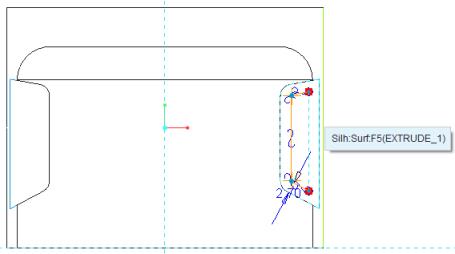
 Angolo (Corner) nel gruppo Modifica (Editing).
Angolo (Corner) nel gruppo Modifica (Editing).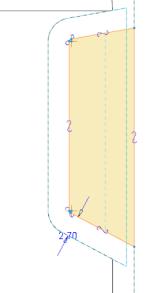
 Asse mezzeria (Centerline) nel gruppo Sketch (Sketching).
Asse mezzeria (Centerline) nel gruppo Sketch (Sketching). Seleziona (Select) nel gruppo Operazioni (Operations).
Seleziona (Select) nel gruppo Operazioni (Operations). Specchiatura (Mirror) nel gruppo Modifica (Editing), quindi sull'asse di mezzeria verticale.
Specchiatura (Mirror) nel gruppo Modifica (Editing), quindi sull'asse di mezzeria verticale. Salva lo sketch ed esce (Save the sketch and exit).
Salva lo sketch ed esce (Save the sketch and exit). e selezionate
e selezionate  dall'elenco.
dall'elenco. .
. Stile visualizzazione (Display Style), quindi su
Stile visualizzazione (Display Style), quindi su  Ombreggiatura con spigoli (Shading With Edges).
Ombreggiatura con spigoli (Shading With Edges). Orientamenti salvati (Saved Orientations), quindi su Orientamento di default (Default Orientation).
Orientamenti salvati (Saved Orientations), quindi su Orientamento di default (Default Orientation).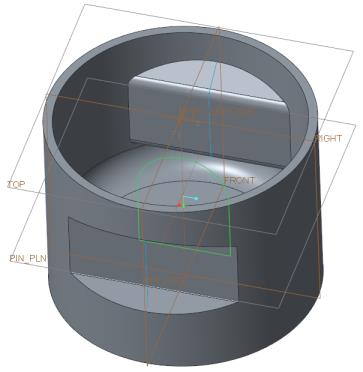
 Sketch nel gruppo Riferimento (Datum). Viene visualizzata la finestra di dialogo Sketch.
Sketch nel gruppo Riferimento (Datum). Viene visualizzata la finestra di dialogo Sketch.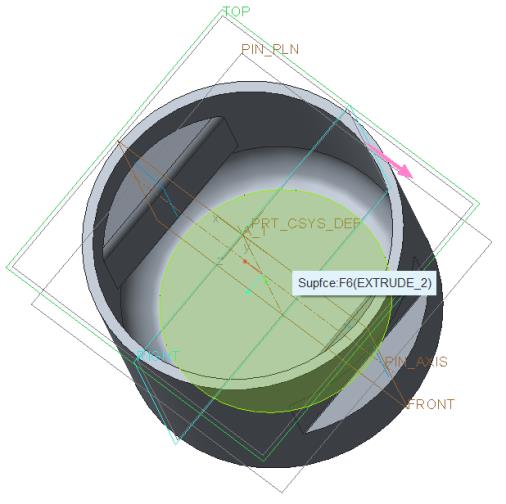
 Vista sketch (Sketch View).
Vista sketch (Sketch View). Asse mezzeria (Centerline) nel gruppo Sketch (Sketching).
Asse mezzeria (Centerline) nel gruppo Sketch (Sketching). Rettangolo (Rectangle) nel gruppo Sketch (Sketching).
Rettangolo (Rectangle) nel gruppo Sketch (Sketching).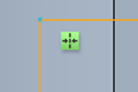
 Centro e punto (Center and Point) nel gruppo Sketch (Sketching).
Centro e punto (Center and Point) nel gruppo Sketch (Sketching). Elimina segmento (Delete Segment) nel gruppo Modifica (Editing).
Elimina segmento (Delete Segment) nel gruppo Modifica (Editing).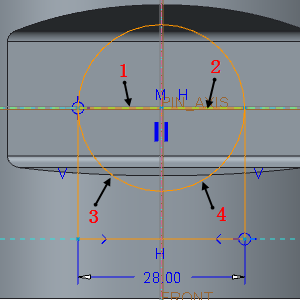
 Salva lo sketch ed esce (Save the sketch and exit).
Salva lo sketch ed esce (Save the sketch and exit). Estrusione (Extrude) nel gruppo Forme (Shapes). Viene visualizzata la scheda Estrusione (Extrude).
Estrusione (Extrude) nel gruppo Forme (Shapes). Viene visualizzata la scheda Estrusione (Extrude). Fino a successivo (To Next) nell'elenco a discesa Lato 1 (Side 1) e Lato 2 (Side 2).
Fino a successivo (To Next) nell'elenco a discesa Lato 1 (Side 1) e Lato 2 (Side 2). .
. Estrusione (Extrude). Viene visualizzata la scheda Estrusione (Extrude). Viene automaticamente selezionata l'opzione Asporta materiale (Remove Material).
Estrusione (Extrude). Viene visualizzata la scheda Estrusione (Extrude). Viene automaticamente selezionata l'opzione Asporta materiale (Remove Material). e quindi su
e quindi su  .
. .
.