Esercizio 2 - Modifica della scena
1. Se il modello dell'esercizio 1 è ancora aperto, andate al passo 5. In alternativa, andate al passo 2.
2. Aprite il file chair.asm. Si tratta del modello salvato al termine dell'esercizio 1.
3. Per avviare il rendering fate clic su Applicazioni (Applications) > Render Studio. Nella barra multifunzione viene visualizzata la scheda Render Studio e il rendering viene avviato.
4. Per modificare la vista da ortogonale a prospettica fate clic su
 Vista prospettica (Perspective View)
Vista prospettica (Perspective View). In questo modo la parte è nella prospettiva corretta prima della modifica della scena.
5. Fate clic su
 Scene (Scenes)
Scene (Scenes) >
Modifica scena (Edit Scene). Viene visualizzata la finestra di dialogo
Editor scene (Scene Editor).
6. In Raccolta (Gallery) individuate indoor_room_scene. Come potete notare, la scena di default corrente, ovvero chair_scene, è racchiusa in una cornice azzurra.
7. Fate doppio clic su indoor_room_scene. La scena in cui è visualizzata la sedia cambia. Effettuate prove con la scena eseguendo lo zoom indietro del modello. Man mano che la sedia rimpicciolisce, è possibile visualizzare maggiori dettagli della scena.
Quando aggiungete una scena, lo sfondo della scena cambia, vengono aggiunte nuove feature di illuminazione e l'illuminazione esistente cambia.
8. Nella finestra di dialogo Editor scene (Scene Editor) selezionate la casella di controllo Salva la scena con il modello (Save scene with model). In questo modo la scena selezionata viene salvata con il modello e viene visualizzata la volta successiva che aprite il modello in Creo Render Studio.
9. Fate clic sulla scheda Luci (Lights). Nella scheda Luci (Lights) è possibile spostare le due luci di default, ovvero default distant e distant1, oppure aggiungere nuove luci. Effettuate prove facendo clic su default distant e distant1 per comprendere come cambia l'illuminazione. Le linee rappresentano la sfera della luce e la destinazione del riflettore.
10. Effettuate prove con l'illuminazione eseguendo le azioni descritte nella tabella riportata di seguito.
Per aggiungere un nuovo riflettore fate clic su  . Il riflettore, spot1, viene aggiunto all'elenco. | |
Aumentate la larghezza della luce trascinando verso l'esterno il cerchio esterno che circonda la luce. | |
• Nella casella Blocca a (Lock To) selezionate Modello (Model). La luce viene bloccata sul modello. • Spostate il dispositivo di scorrimento Angolo (Angle) su 180 per allargare l'angolo, rendendo la luce meno concentrata. | |
Selezionate le caselle di controllo Abilita ombre (Enable Shadows) e Mostra luce (Show Light), quindi spostate i dispositivi di scorrimento sui valori nell'elenco riportato di seguito. • Fuoco (Focus) - 100 • Tenue (Softness) - 30 • Intensità (Intensity) - 5 L'area illuminata della sedia cambia. | |
11. Fate clic su Chiudi (Close) per chiudere la finestra di dialogo Editor scene (Scene Editor).
12. Continuate eseguendo una delle azioni descritte di seguito.
◦ Passate all'esercizio 3.
◦ Scegliete File > Salva (Save) per salvare il modello. È possibile continuare con l'esercizio 3 in un momento successivo.
 Vista prospettica (Perspective View). In questo modo la parte è nella prospettiva corretta prima della modifica della scena.
Vista prospettica (Perspective View). In questo modo la parte è nella prospettiva corretta prima della modifica della scena. Vista prospettica (Perspective View). In questo modo la parte è nella prospettiva corretta prima della modifica della scena.
Vista prospettica (Perspective View). In questo modo la parte è nella prospettiva corretta prima della modifica della scena. Scene (Scenes)
Scene (Scenes)


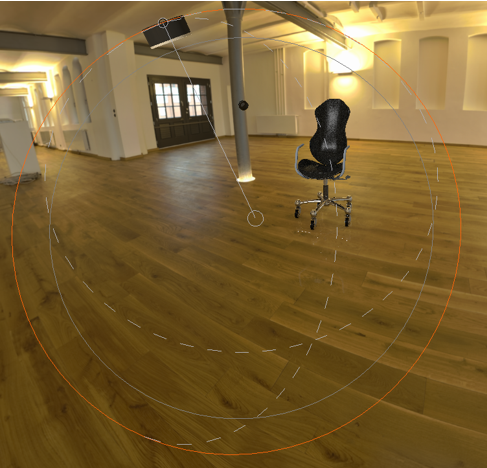

 . Il riflettore,
. Il riflettore, 

