Interfaccia di Creo Flow Analysis
1. Barra multifunzione Flow Analysis
2. Gruppo
3. Pannello delle funzioni
4. Albero Flow Analysis
5. Pannello Proprietà (Properties)
Scheda Flow Analysis
Quando aprite un file di assieme, viene visualizzata la scheda Flow Analysis. La scheda Flow Analysis contiene le opzioni di Flow Analysis per eseguire la simulazione. Le opzioni sono suddivise nei gruppi elencati di seguito.
Gruppo | Descrizione delle icone |
Progetto (Project) | Consente di creare, salvare, aprire, chiudere, importare ed esportare i progetti. |
Aggiornamenti (Updates) | Aggiorna i progetti o il dominio fluido per modificare il dominio fluido quando sono presenti modifiche apportate al modello CAD. |
Domini di simulazione (Simulation Domains) | Crea domini fluidi per una geometria CAD, li suddivide e li aggiunge come domini di simulazione per eseguire i calcoli. |
Materiali (Materials) | Apre la finestra di dialogo Selezione materiale (Material Selection). |
Operazioni (Operations) | Genera la mesh, aggiunge i moduli fisici e le condizioni al limite, visualizza le tassellature nella geometria CAD e avvia l'editor di espressioni. |
Mostra (Show) | Visualizza il CAD, i corpi Creo Flow Analysis e il pannello del grafico XY (pannello del residuo). |
Postelaborazione (Post-processing) | Consente di creare sezioni, grafici XY, isosuperfici, linee di flusso, punti di monitoraggio e di visualizzare informazioni relative alla griglia e alla geometria. |
Esegui (Run) | Consente di eseguire, mettere in pausa e arrestare una simulazione, controllare il punto iniziale della simulazione e selezionare simulazioni stazionarie o transitorie. |
Chiudi (Close) | Chiude la scheda Flow Analysis. |
Albero Flow Analysis
L'albero Flow Analysis viene ordinato in base al workflow Flow Analysis. L'albero Flow Analysis permette di accedere alle entità geometriche, quali superfici CAD, limiti e domini in un progetto che potete gestire per l'analisi. Sono disponibili le entità elencate di seguito.
• Physics - Moduli fisici utilizzati nella simulazione
• Domini (Domains) - Domini fluidi nel modello
◦ Ridefinisci (Redefine) - Apre la scheda Creazione dominio fluido (Fluid Domain Creation) in cui ridefinite il dominio.
◦ Aggiungi condizione al limite (Add Boundary Condition) - Aggiunge un limite. Apre la finestra di dialogo Insiemi superfici (Surface Sets) in cui vengono selezionate le superfici per un limite in Superfici incluse (Included Surfaces)
◦ Rimuovi (Remove) - Elimina il dominio.
• Condizioni al limite (Boundary Conditions) - Limiti del dominio fluido in General Boundaries
• Risultati (Results) - Entità create dopo la mesh e per la postelaborazione
◦ Derived Surfaces - Elenca le sezioni e le isosuperfici create
◦ XY Plots - Visualizza i risultati quantitativi della simulazione
◦ Monitoring Points - Registra i dati di variabili o proprietà in una determinata posizione
◦ Streamlines - Tiene traccia del percorso del flusso
◦ Particles - Tiene traccia delle particelle del flusso o delle particelle che si spostano con il flusso
Pannello delle funzioni
Nel pannello delle funzioni è possibile controllare le entità e la vista delle entità nell'albero Flow Analysis.
Icona | Descrizione |
| Connette due limiti per creare l'interfaccia MGI (Mismatched Grid Interface) |
| Elimina l'entità geometrica selezionata |
| Disattiva la visualizzazione dell'entità selezionata e ripristina la visualizzazione di tutte le entità |
| Espande le categorie nell'albero Flow Analysis e visualizza tutte le entità |
| Visualizza solo le categorie nell'albero Flow Analysis e nasconde tutte le entità in esse incluse |
| Alterna la visualizzazione di geometria CAD e di simulazione |
| Alterna la visualizzazione del raggruppamento delle entità geometriche. È possibile visualizzarle come una gerarchia basata su volumi o come categorie indipendenti, in base al tipo. |
| Passa dalla disattivazione della visualizzazione globale di tutte le superfici, le griglie e i profili all'attivazione e viceversa |
Pannello Proprietà (Properties)
Il pannello Proprietà (Properties) contiene informazioni sulle entità geometriche e i moduli fisici. I parametri e le condizioni nel pannello Proprietà (Properties) dipendono dalla selezione effettuata nell'albero Flow Analysis. Il pannello contiene le schede Modello (Model) e Vista (View).
• Scheda Modello (Model)
◦ Parametri relativi alle mesh - Vengono visualizzati quando fate clic su Domini (Domains) nell'albero Flow Analysis.
◦ Parametri relativi al modulo fisico - Condizioni relative alla fisica oggetto di studio. I parametri variano in base alla selezione effettuata nell'albero Flow Analysis.
▪ Numeri, convergenza e altre opzioni vengono visualizzate quando selezionate un modulo in Fisica (Physics).
▪ Le condizioni al limite vengono visualizzate quando selezionate un limite in General Boundaries.
▪ Le opzioni relative a interfacce e MGI vengono visualizzate quando selezionate l'entità in Condizioni al limite (Boundary Conditions).
▪ Le condizioni relative al volume vengono visualizzate quando selezionate un dominio fluido in Domini (Domains).
• Scheda Vista (View) - Contiene i parametri per modificare quanto visualizzato nella finestra di visualizzazione.
◦ Superficie (Surface) - Visualizza le variabili principali (come pressione, velocità o temperatura), le proprietà fisiche (quali densità e viscosità) o le variabili derivate (quali pressione totale, grandezza della velocità ed entalpia) quando selezionate limiti, superfici derivate, interfacce, superfici CAD e volumi. Di seguito sono elencate le opzioni disponibili in Superficie (Surface).
▪ Griglia (Grid) - Visualizza la griglia (mesh) per limiti, superfici derivate, interfacce, superfici CAD e volumi.
▪ Profilo (Outline) - Visualizza il profilo per limiti, superfici derivate, interfacce, superfici CAD e volumi.
▪ Numero di colori (Number of Colors) - Specifica il numero di colori della legenda.
▪ Show values - Visualizza tutti i valori nella legenda.
▪ Smooth Color Map - Modifica la modalità di visualizzazione della barra dei colori.
▪ Local Range - Imposta la gamma della mappa colori in base ai valori locali nell'entità.
▪ Min e Max - Regolano i limiti della barra dei colori per i contorni.
◦ Vettore (Vector) - Visualizza i vettori per limiti, superfici derivate, interfacce, superfici CAD e volumi. Di seguito sono elencate le opzioni disponibili in Vettore (Vector).
▪ Color By Function - Consente di selezionare una variabile principale, una proprietà fisica o variabili derivate da visualizzare nei vettori.
▪ Colore (Color) - Consente di selezionare una legenda da associare alla variabile visualizzata.
▪ Dimensione (Size) - Controlla la dimensione dei vettori. Questi sono controllati anche dalla barra di scorrimento.
▪ Uniform Head - Passa da una dimensione di testa uniforme a una basata sulla grandezza del vettore e viceversa.
▪ Head Size - Consente di modificare manualmente la dimensione della testa del vettore in base all'input.
▪ Proiezione (Projection) - Consente di proiettare i vettori sulla superficie selezionata.
Finestre di dialogo di Creo Flow Analysis
• Selezione modello dominio (Domain Model Selection) - Consente di selezionare componenti o domini fluidi o solidi per la simulazione dall'albero del modello.
Per aprire la finestra di dialogo
Selezione modello dominio (Domain Model Selection), fate clic su
 Seleziona domini di simulazione (Select Simulation Domains)
Seleziona domini di simulazione (Select Simulation Domains).
Per aggiungere il componente fluido, attenetevi alla procedura riportata di seguito.
1. Fate clic su Aggiungi dominio fluido (Add fluid domain).
2. Nell'albero del modello, selezionate la parte fluida, che corrisponde al file .PRT.
3. Fate clic con il pulsante centrale del mouse per confermare l'operazione. Il componente fluido viene aggiunto in Componenti fluidi (Fluid Components).
4. Fate clic su OK.
Per aggiungere il componente solido, fate clic su Aggiungi componente solido (Add solid component) e seguite i passi 2, 3 e 4.
• Insiemi superfici (Surface Sets) -Consente di selezionare le superfici per l'estrazione del dominio fluido e creare un limite aggiuntivo in un dominio. Per aprire la finestra di dialogo Insiemi superfici (Surface Sets), completate una delle operazioni indicate di seguito.
1. Fate clic su
 Crea dominio fluido (Create Fluid Domain)
Crea dominio fluido (Create Fluid Domain) >
Aperture.
2. Fate clic sulla casella Facce (Faces). Viene visualizzata la finestra di dialogo Insiemi superfici (Surface Sets).
1. Nell'albero Flow Analysis, in Domini (Domains), selezionate un dominio.
2. Fate clic su
 Aggiungi condizione al limite (Add Boundary Condition)
Aggiungi condizione al limite (Add Boundary Condition). Viene visualizzata la finestra di dialogo
Insiemi superfici (Surface Sets).
• Sistema di coordinate (Coordinate System) - Selezionate un sistema di coordinate personalizzato per dividere i domini. Per aprire la finestra di dialogo Sistema di coordinate (Coordinate System), attenetevi alla procedura riportata di seguito.
1. Nell'albero del modello selezionate un dominio.
2. Fate clic su
 Dividi dominio (Split Domain)
Dividi dominio (Split Domain). Viene visualizzata la scheda
Strumento di divisione (Split Tool).
3. Nell'elenco Tipo di divisione (Split type) selezionate Cilindro (Cylinder).
4. Nell'elenco Sistema di coordinate (Coordinate system) selezionate Personalizzato (Custom). Viene visualizzata la finestra di dialogo Sistema di coordinate (Coordinate System). Il sistema di coordinate personalizzato viene definito.
• Informazioni griglia (Grid Information) - Consente di visualizzare informazioni relative alla geometria e alla griglia. Per aprire la finestra di dialogo
Informazioni griglia (Grid Information), fate clic su
Postelaborazione (Post-processing) >
 Informazioni griglia (Grid Information)
Informazioni griglia (Grid Information).
• Selezione materiale (Material Selection) - Consente di assegnare i materiali per i domini fluidi e solidi. In
Valore (Value) è presente un elenco di fluidi e solidi ed è possibile aggiungere nuovi materiali. Potete quindi assegnare i materiali ai volumi elencati in
Domini fluidi (Fluid Domains) e
Domini solidi (Solid Domains). Per aprire la finestra di dialogo
Selezione materiale (Material Selection), fate clic su
 Materiali (Materials)
Materiali (Materials). Di seguito sono elencate le opzioni disponibili nella finestra di dialogo.
◦ Passa a fluido/solido (Move to fluid/solid) - Definisce i domini come solidi o fluidi e sposta i domini tra le due categorie.
◦ Imposta materiale (Set material) - Definisce più domini con lo stesso materiale. Attenetevi alla procedura riportata di seguito.
1. Selezionate più domini.
2. Fate clic con il pulsante destro del mouse e selezionate Imposta materiale (Set Material).
◦ Forza aggiornamento (Force update) - Applica l'aggiornamento delle proprietà di materiale per tutti i domini di simulazione.
• Selezione modello fisico (Physical Model Selection) - Consente di assegnare moduli fisici (link) per la simulazione. Per aprire la finestra di dialogo
Selezione modello fisico (Physical Model Selection), fate clic su
 Modulo di fisica (Physics Module)
Modulo di fisica (Physics Module).
• Editor espressioni (Expression Editor) - Consente di aggiungere espressioni e tabelle per le variabili selezionate. È possibile utilizzare la finestra di dialogo
Editor espressioni (Expression Editor) per qualsiasi campo di immissione e per creare variabili derivate per l'output e il controllo della finestra di visualizzazione. Per aprire la finestra di dialogo
Editor espressioni (Expression Editor), fate clic su
 Editor espressioni (Expression Editor)
Editor espressioni (Expression Editor).
Pannello grafico XY
Il pannello del grafico XY visualizza i grafici XY delle variabili per l'entità geometrica selezionata.
Per aprire il pannello del grafico, attenetevi alla procedura descritta di seguito.
1. Nell'albero Flow Analysis, in Risultati (Results), fate clic su Limiti (Boundaries).
2. Selezionate un limite.
3. Fate clic su
 Grafico XY (XYPlot)
Grafico XY (XYPlot). Una nuova entità
xyplot1 viene aggiunta nell'albero Flow Analysis in
Risultati (Results) >
Derived Surfaces >
XY Plots.
4. Selezionate xyplot1.
5. Nel pannello Proprietà (Properties) impostate il campo Variabile (Variable).
|  Attivate la variabile di output prima di eseguire la simulazione. |
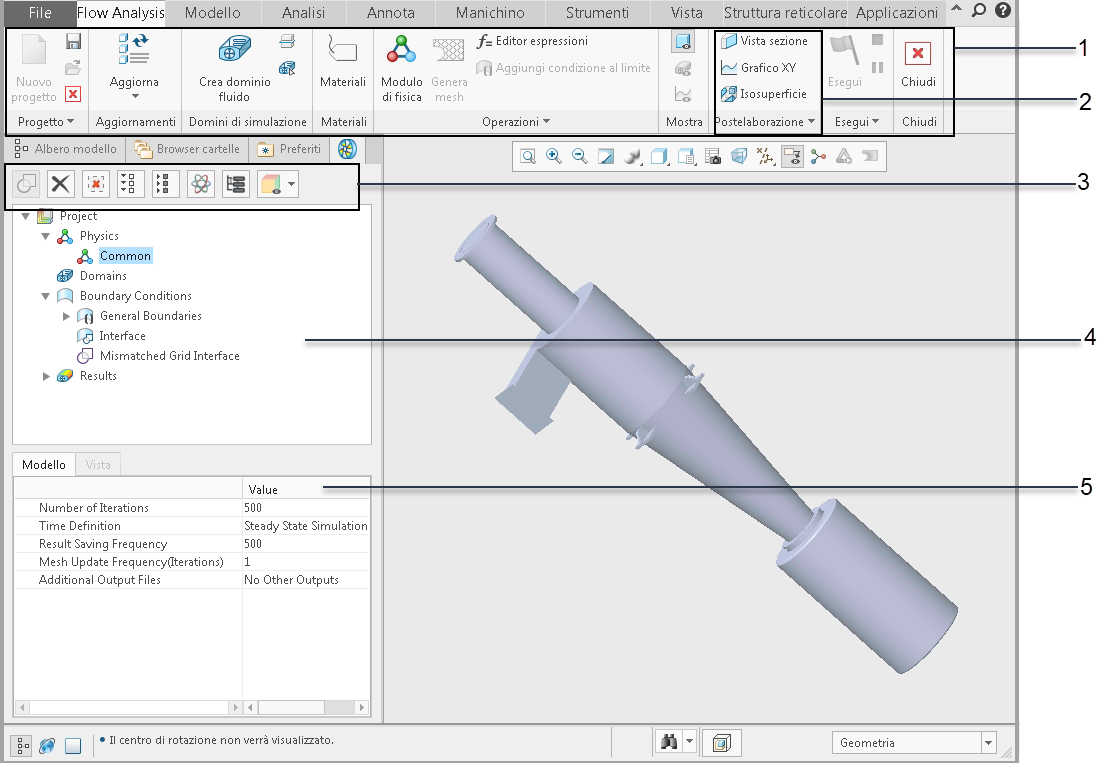
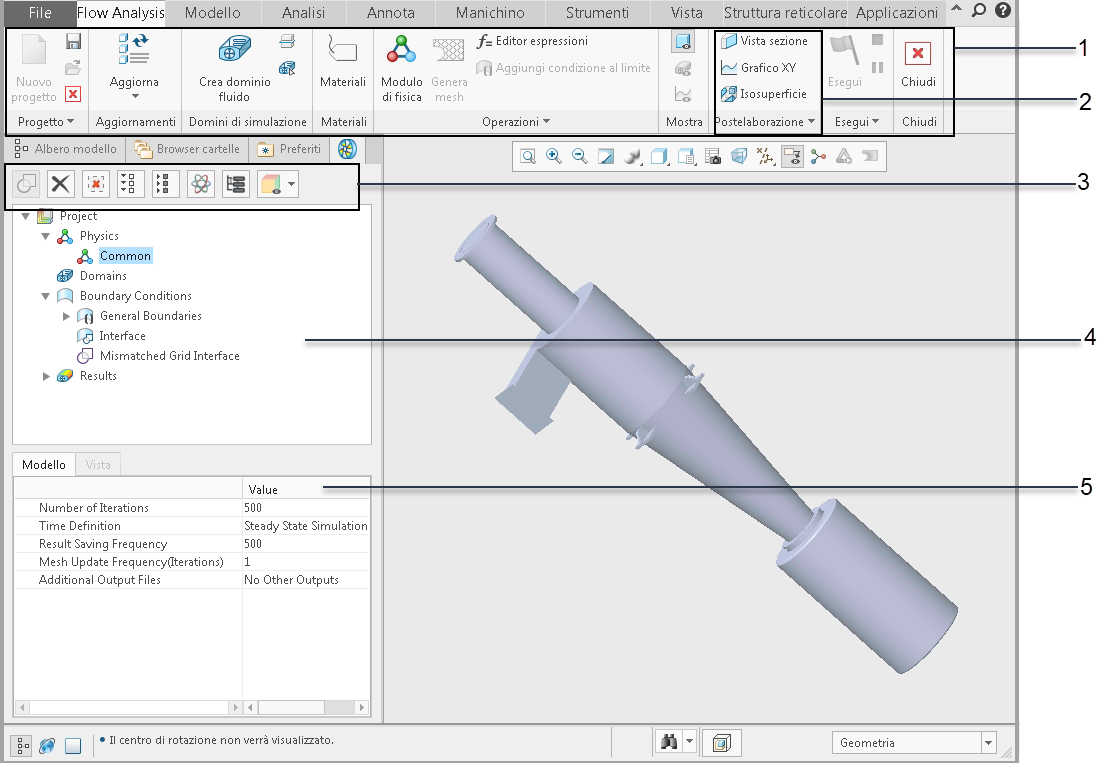








 Seleziona domini di simulazione (Select Simulation Domains).
Seleziona domini di simulazione (Select Simulation Domains). Crea dominio fluido (Create Fluid Domain) > Aperture.
Crea dominio fluido (Create Fluid Domain) > Aperture. Aggiungi condizione al limite (Add Boundary Condition). Viene visualizzata la finestra di dialogo Insiemi superfici (Surface Sets).
Aggiungi condizione al limite (Add Boundary Condition). Viene visualizzata la finestra di dialogo Insiemi superfici (Surface Sets). Dividi dominio (Split Domain). Viene visualizzata la scheda Strumento di divisione (Split Tool).
Dividi dominio (Split Domain). Viene visualizzata la scheda Strumento di divisione (Split Tool). Informazioni griglia (Grid Information).
Informazioni griglia (Grid Information). Materiali (Materials). Di seguito sono elencate le opzioni disponibili nella finestra di dialogo.
Materiali (Materials). Di seguito sono elencate le opzioni disponibili nella finestra di dialogo. Modulo di fisica (Physics Module).
Modulo di fisica (Physics Module). Editor espressioni (Expression Editor).
Editor espressioni (Expression Editor). Grafico XY (XYPlot). Una nuova entità xyplot1 viene aggiunta nell'albero Flow Analysis in Risultati (Results) > Derived Surfaces > XY Plots.
Grafico XY (XYPlot). Una nuova entità xyplot1 viene aggiunta nell'albero Flow Analysis in Risultati (Results) > Derived Surfaces > XY Plots.