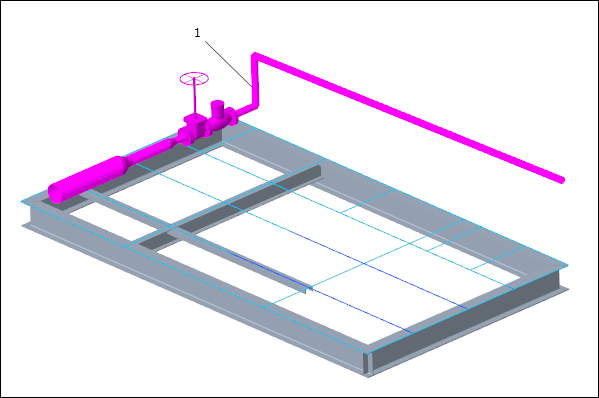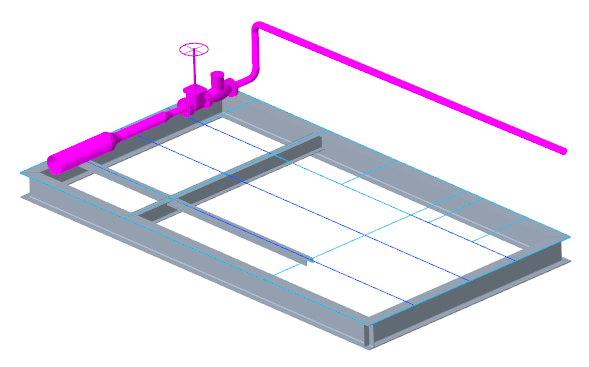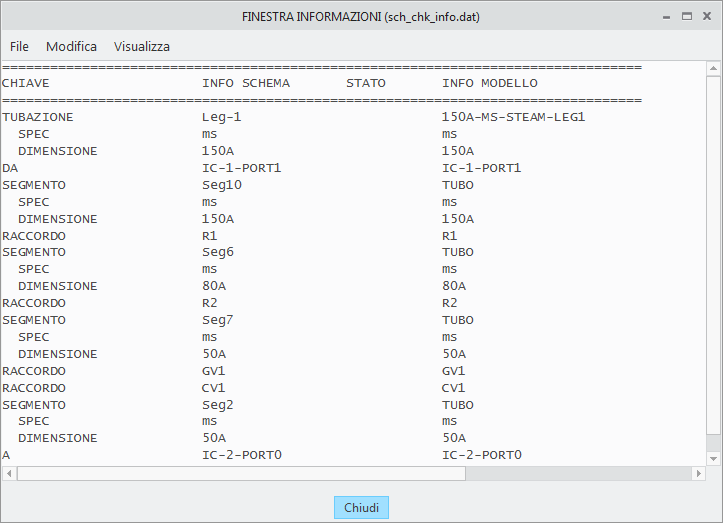Utilizzo della modellazione di tubazioni guidata da schema
Utilizzate i file di esempio forniti in
<Creo load point>\Common Files\help\sample_models\piping durante lo svolgimento di questo esercizio. Prima di iniziare a svolgere questa esercitazione, è consigliabile creare una copia della cartella
piping nel computer locale e
configurare i dati di tubazione.
Diagramma del workflow
1. Impostate le opzioni di configurazione.
2. Designate le informazioni dello schema.
3. Designate l'apparecchiatura.
4. Create una tubazione in modalità Tubazione (Piping) guidata da specifiche.
5. Inserite i raccordi utilizzando le informazioni dello schema.
6. Eseguire il controllo di coerenza dello schema.
Impostazione delle opzioni di configurazione
1. Aprite la cartella piping e impostate la cartella piping_assembly_schematic come directory di lavoro.
2. Fate clic su
File >
 Opzioni (Options)
Opzioni (Options) >
Editor configurazione (Configuration Editor).
3. Selezionate l'opzione piping_schematic_driven e impostate il relativo valore su yes.
4. Selezionate l'opzione piping_schematic_xml_dir, fate clic su Sfoglia (Browse), quindi selezionate la cartella XML.
5. Chiudete l'Editor configurazione (Configuration Editor).
Designazione delle informazioni dello schema
1. Aprite il file manifold_skid.asm.
2. Selezionate
Applicazioni (Applications) >
 Tubazione (Piping)
Tubazione (Piping). Viene visualizzata la scheda
Tubazione (Piping).
3. Fate clic su
 Crea tubo (Create Pipe)
Crea tubo (Create Pipe). Viene visualizzata la finestra di dialogo
Crea tubazione (Create Pipeline).
4. In
Guidato da schema (Schematic Driven) fate clic su

e fate doppio clic sul file
from_schematic.xml.
Designazione dell'apparecchiatura
1. Fate clic su Designa (Designate). Viene visualizzata la finestra di dialogo Designazione tubazione (Pipeline Designation).
2. In Designa apparecchiatura (Designate Equipment), selezionate IC-2.
3. Selezionate l'asse ciscoo correlato a Port0.
a. Asse siscoo
|  Viene automaticamente designato un asse siscoo. Rimane un solo asse siscoo che corrisponde ai dettagli dello schema. |
4. Fate clic su

per confermare la designazione.
5. Fate clic su
Operazioni (Operations) >
 Designazione (Designation)
Designazione (Designation). Viene visualizzata la finestra di dialogo
Designazione tubazione (Pipeline Designation).
6. Espandete l'albero del modello e selezionate 150A-MS-STEAM-LEG1.
|  Lo stato di tutta l'apparecchiatura nella scheda Apparecchiatura (Equipment) è Designato (Designated) e lo stato di tutti i raccordi nella scheda Raccordi (Fittings) è Mancante (Missing). |
7. Fate clic su

. La finestra di dialogo
Designazione tubazione (Pipeline Designation) viene chiusa.
Creazione di una tubazione in modalità Tubazione guidata da specifiche
1. Fate clic su
 Stendi tubazione (Route Pipe)
Stendi tubazione (Route Pipe), quindi su
 Imposta inizio (Set Start)
Imposta inizio (Set Start). Viene visualizzata la finestra di dialogo
Definisci inizio (Define Start).
2. Selezionate l'asse ciscoo correlato a Port1.
a. Asse siscoo
3. Fate clic su OK. La finestra di dialogo Definisci inizio (Define Start) viene chiusa.
4. Fate clic su
 Estendi (Extend)
Estendi (Extend). Viene visualizzata la finestra di dialogo
Estendi (Extend).
5. In Riferimento (Reference) selezionate Lungo asse siscoo (Along Csys Axis).
6. In Opzioni quota (Dimension options) selezionate Offset da rif (Offset from Ref).
7. Selezionate l'asse siscoo correlato a Port0 nell'area grafica.
a. Asse siscoo
8. Nella casella Opzioni quota (Dimension options) digitate 0.00.
9. Fate clic su Applica (Apply). Viene creato il primo segmento di tubazione.
10. Fate clic su
 Ambiente (Environment)
Ambiente (Environment). Viene visualizzata la finestra di dialogo
Ambiente tubazioni (Piping Environment).
11. Nella casella Tipo raccordo (Corner Type) selezionate Raccordo (Fitting).
12. Fate clic su OK. Viene chiusa la finestra di dialogo Ambiente tubazioni (Piping Environment).
13. Nella finestra di dialogo Estendi (Extend) selezionate Asse X (X axis).
14. Fate clic sulla freccia rivolta verso l'alto per modificare la direzione di creazione della tubazione.
a. Freccia rivolta verso l'alto
15. Fate clic su Applica (Apply). Viene creato il secondo segmento di tubazione lungo l'asse x.
16. Fate clic su Annulla (Cancel). La finestra di dialogo Estendi (Extend) viene chiusa.
17. Fate clic su
 A pto/porta (To Pnt/Port)
A pto/porta (To Pnt/Port). Viene visualizzata la finestra di dialogo
A Punto/Porta (To Point/Port).
18. Selezionate l'asse siscoo correlato a Port0 nell'area grafica.
a. Asse siscoo
19. Fate clic su OK. Viene creato il terzo segmento di tubazione.
Inserimento dei raccordi mediante l'utilizzo delle informazioni dello schema
1. Fate clic su
 Inserisci raccordo (Insert Fitting)
Inserisci raccordo (Insert Fitting). Viene visualizzata la finestra di dialogo
Inserisci raccordo (Insert Fitting).
2. Selezionate una posizione sul primo segmento di tubazione nell'area grafica.
a. Posizione sul primo segmento di tubazione
3. Fate clic su Applica (Apply). Viene inserito un raccordo nel segmento di tubazione in corrispondenza della posizione selezionata.
|  Il raccordo viene automaticamente selezionato nelle informazioni dello schema. |
4. Selezionate un'altra posizione sul primo segmento di tubazione.
a. Posizione sul primo segmento di tubazione
5. Fate clic su Applica (Apply). Viene inserito il secondo raccordo.
6. Fate clic su Annulla (Cancel). La finestra di dialogo Inserisci raccordo (Insert Fitting) viene chiusa.
Eseguire il controllo di coerenza dello schema
1. Fate clic su
 Info tubazione (Piping Info)
Info tubazione (Piping Info). Viene visualizzata la finestra di dialogo
Report tubazione (Report Pipeline).
2. In
Tipo (Type), fate clic su

. Viene visualizzata la finestra di dialogo
Controllo coerenza schema (Schematic Consistency Check).
3. Selezionate 150A-MS-STEAM-LEG1 nell'area grafica o nell'albero del modello.
4. Nella finestra di dialogo Seleziona (Select) fate clic su OK. La finestra di dialogo Seleziona (Select) viene chiusa.
5. Nella finestra di dialogo Controllo coerenza schema (Schematic Consistency Check) fate clic su Applica (Apply). Viene visualizzata la FINESTRA INFORMAZIONI (INFORMATION WINDOW),
|  Nella FINESTRA INFORMAZIONI (INFORMATION WINDOW) sono visualizzati due raccordi mancanti. Questi raccordi appaiono associati reciprocamente, in quanto non esiste un segmento di tubazione che li separa. |
6. Chiudete la FINESTRA INFORMAZIONI (INFORMATION WINDOW), la finestra di dialogo Controllo coerenza schema (Schematic Consistency Check) e la finestra di dialogo Report tubazione (Report Pipeline).
7. Fate clic su
 Gruppo di raccordo (Group Fitting)
Gruppo di raccordo (Group Fitting). Viene visualizzata la finestra di dialogo
Inserisci raccordo di gruppo (Insert Group Fitting).
8. Selezionate una posizione sul primo segmento di tubazione.
a. Posizione sul primo segmento di tubazione
9. Nella finestra di dialogo
Inserisci raccordo di gruppo (Insert Group Fitting) fate clic su

.
10. Fate clic sulla scheda Posizione/orientamento (Placement / orientation).
11. In Angolo di rotazione (Rotation angle) selezionate 90.
12. Fate clic su Applica (Apply). Il gruppo di raccordi viene inserito in corrispondenza della posizione selezionata.
13. Fate clic su Annulla (Cancel). La finestra di dialogo Inserisci raccordo di gruppo (Insert Group Fitting) viene chiusa.
14. Selezionate la valvola a saracinesca nell'area grafica e fate clic su

nella mini barra degli strumenti. Viene visualizzata la finestra di dialogo
Ridefinisci raccordo (Redefine Fitting.
a. Valvola a saracinesca
15. In Angolo di rotazione (Rotation Angle) selezionate 90.
16. Fate clic su OK. La valvola a saracinesca ruota di 90 gradi.
18. Chiudete la FINESTRA INFORMAZIONI (INFORMATION WINDOW).
19. Fate clic su
 Inserisci raccordo (Insert Fitting)
Inserisci raccordo (Insert Fitting). Viene visualizzata la finestra di dialogo
Inserisci raccordo (Insert Fitting).
20. In
Raccordo (Fitting) selezionate

.
21. Selezionate il secondo segmento di tubazione nell'area grafica.
a. Secondo segmento di tubazione
22. Selezionate la casella A tutti gli angoli (At all corners).
23. Fate clic su OK. I raccordi d'angolo vengono inseriti.
|  I raccordi, ad esempio i gomiti o i ganci di tubazione, non vengono in genere elencati nello schema e vengono automaticamente ignorati dal controllo di coerenza dello schema. |
25. Chiudete la FINESTRA INFORMAZIONI (INFORMATION WINDOW).
 Opzioni (Options) > Editor configurazione (Configuration Editor).
Opzioni (Options) > Editor configurazione (Configuration Editor). Opzioni (Options) > Editor configurazione (Configuration Editor).
Opzioni (Options) > Editor configurazione (Configuration Editor). Opzioni (Options) > Editor configurazione (Configuration Editor).
Opzioni (Options) > Editor configurazione (Configuration Editor). Tubazione (Piping). Viene visualizzata la scheda Tubazione (Piping).
Tubazione (Piping). Viene visualizzata la scheda Tubazione (Piping). Crea tubo (Create Pipe). Viene visualizzata la finestra di dialogo Crea tubazione (Create Pipeline).
Crea tubo (Create Pipe). Viene visualizzata la finestra di dialogo Crea tubazione (Create Pipeline). e fate doppio clic sul file from_schematic.xml.
e fate doppio clic sul file from_schematic.xml.
 per confermare la designazione.
per confermare la designazione. Designazione (Designation). Viene visualizzata la finestra di dialogo Designazione tubazione (Pipeline Designation).
Designazione (Designation). Viene visualizzata la finestra di dialogo Designazione tubazione (Pipeline Designation). . La finestra di dialogo Designazione tubazione (Pipeline Designation) viene chiusa.
. La finestra di dialogo Designazione tubazione (Pipeline Designation) viene chiusa. Stendi tubazione (Route Pipe), quindi su
Stendi tubazione (Route Pipe), quindi su  Imposta inizio (Set Start). Viene visualizzata la finestra di dialogo Definisci inizio (Define Start).
Imposta inizio (Set Start). Viene visualizzata la finestra di dialogo Definisci inizio (Define Start).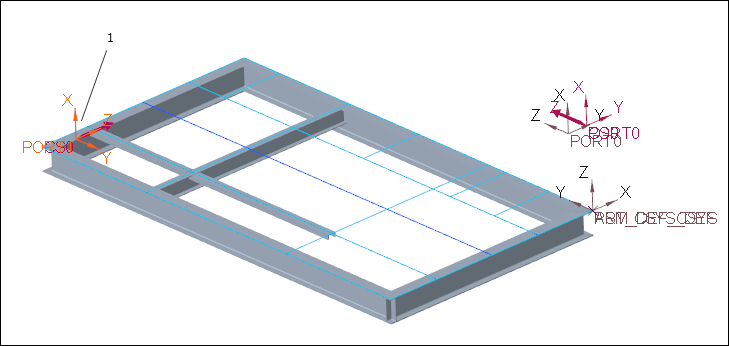
 Estendi (Extend). Viene visualizzata la finestra di dialogo Estendi (Extend).
Estendi (Extend). Viene visualizzata la finestra di dialogo Estendi (Extend).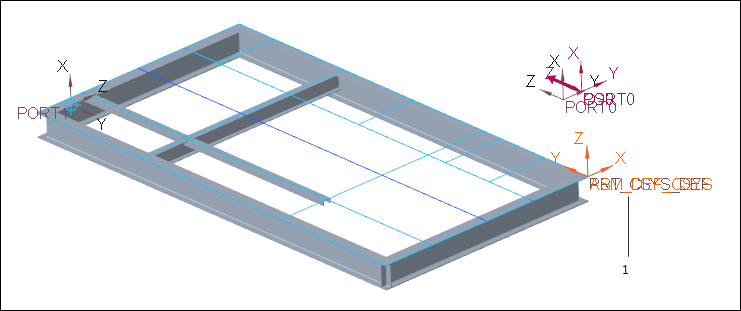
 Ambiente (Environment). Viene visualizzata la finestra di dialogo Ambiente tubazioni (Piping Environment).
Ambiente (Environment). Viene visualizzata la finestra di dialogo Ambiente tubazioni (Piping Environment).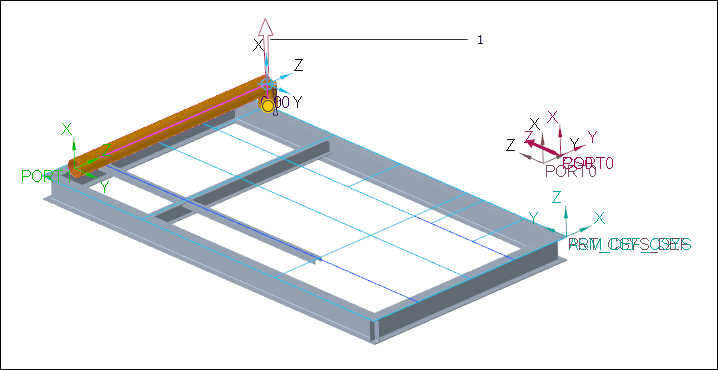
 A pto/porta (To Pnt/Port). Viene visualizzata la finestra di dialogo A Punto/Porta (To Point/Port).
A pto/porta (To Pnt/Port). Viene visualizzata la finestra di dialogo A Punto/Porta (To Point/Port).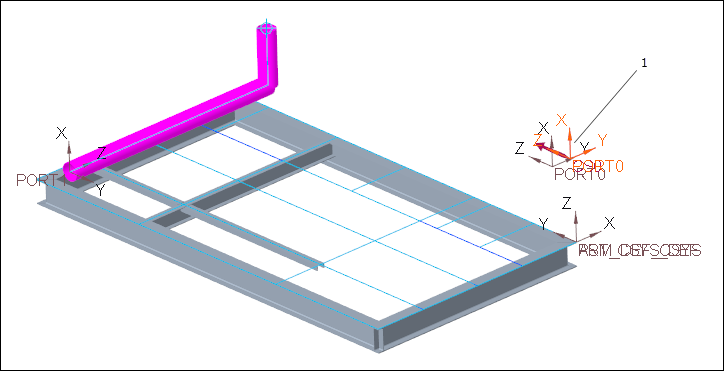
 Inserisci raccordo (Insert Fitting). Viene visualizzata la finestra di dialogo Inserisci raccordo (Insert Fitting).
Inserisci raccordo (Insert Fitting). Viene visualizzata la finestra di dialogo Inserisci raccordo (Insert Fitting).
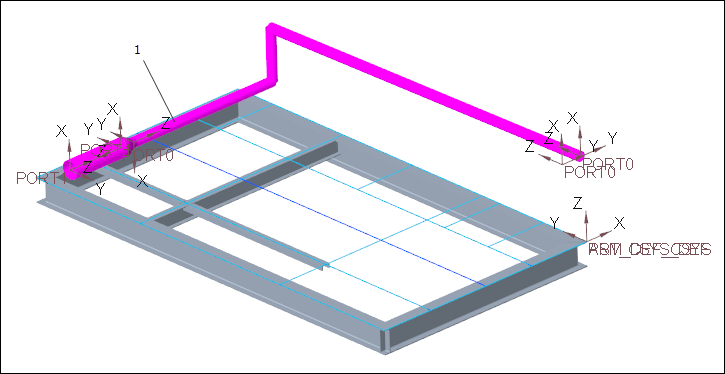
 Info tubazione (Piping Info). Viene visualizzata la finestra di dialogo Report tubazione (Report Pipeline).
Info tubazione (Piping Info). Viene visualizzata la finestra di dialogo Report tubazione (Report Pipeline). . Viene visualizzata la finestra di dialogo Controllo coerenza schema (Schematic Consistency Check).
. Viene visualizzata la finestra di dialogo Controllo coerenza schema (Schematic Consistency Check).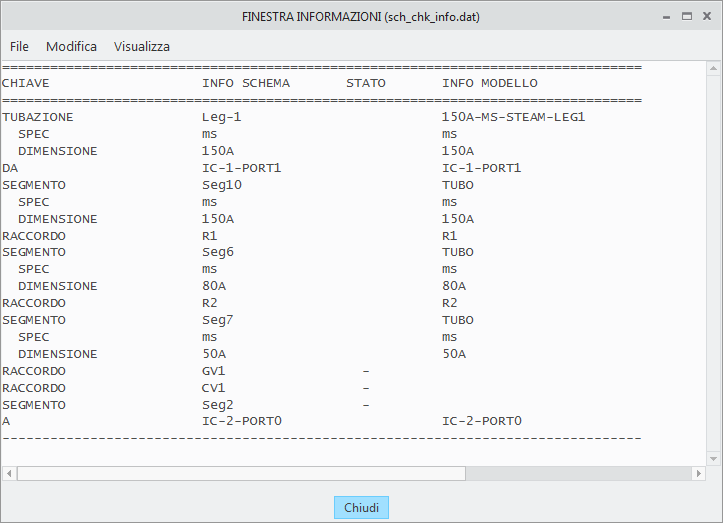
 Gruppo di raccordo (Group Fitting). Viene visualizzata la finestra di dialogo Inserisci raccordo di gruppo (Insert Group Fitting).
Gruppo di raccordo (Group Fitting). Viene visualizzata la finestra di dialogo Inserisci raccordo di gruppo (Insert Group Fitting).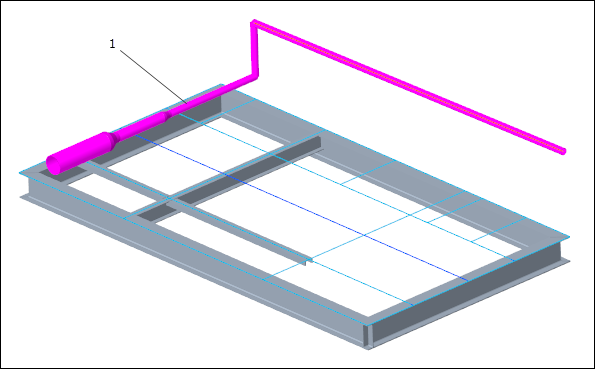
 .
. nella mini barra degli strumenti. Viene visualizzata la finestra di dialogo Ridefinisci raccordo (Redefine Fitting.
nella mini barra degli strumenti. Viene visualizzata la finestra di dialogo Ridefinisci raccordo (Redefine Fitting.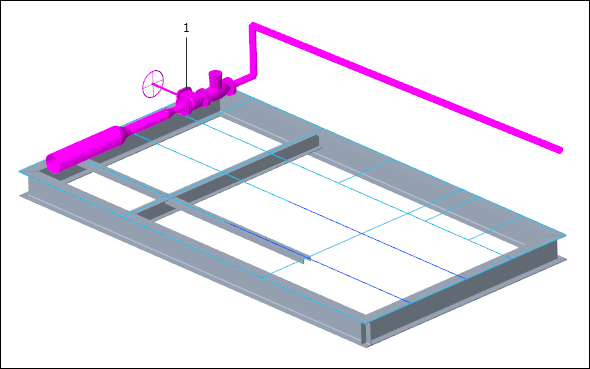
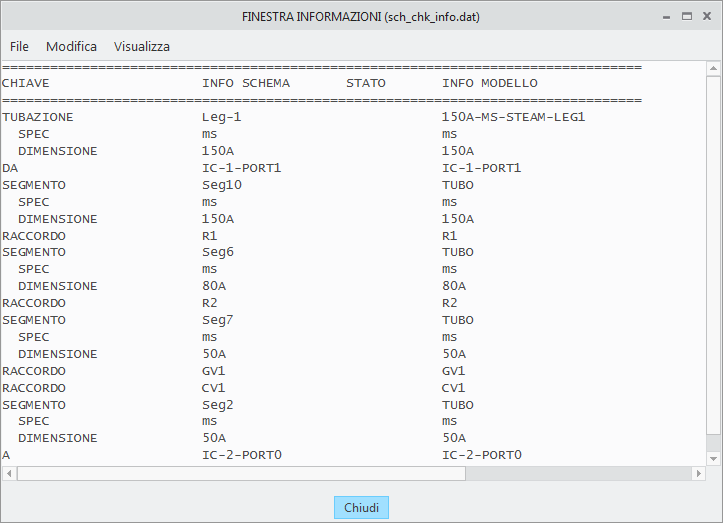
 Inserisci raccordo (Insert Fitting). Viene visualizzata la finestra di dialogo Inserisci raccordo (Insert Fitting).
Inserisci raccordo (Insert Fitting). Viene visualizzata la finestra di dialogo Inserisci raccordo (Insert Fitting). .
.