Personalizzazione della barra multifunzione
Fate clic con il pulsante destro del mouse sulla barra multifunzione e scegliete Personalizza barra multifunzione (Customize the Ribbon). In alternativa, fate clic su File > Opzioni (Options).
Viene visualizzata la finestra di dialogo Opzioni (Options) con la pagina di personalizzazione Barra multifunzione (Ribbon) attiva per default.
Nella finestra di dialogo Opzioni (Options), è possibile trascinare i comandi utilizzati di frequente dal relativo elenco sulla barra multifunzione nell'area grafica o nell'elenco a destra. In alternativa, utilizzate le frecce tra l'elenco dei comandi e l'elenco a destra per aggiungere o rimuovere comandi.
|  La personalizzazione della barra multifunzione è possibile soltanto mediante la finestra di dialogo Opzioni (Options). |
Potete effettuare le personalizzazioni descritte di seguito.
Scheda comune (Common Tab)
È possibile personalizzare la barra multifunzione per includere una scheda con un insieme di comandi comuni a tutte le modalità di PTC Creo, raggruppandoli nella scheda Comune (Common). Eventuali modifiche o personalizzazioni della scheda Comune (Common) si riflettono in tutte le modalità di PTC Creo. La scheda Comune (Common) viene visualizzata all'estrema destra nella barra multifunzione. È possibile rinominare e personalizzare questa scheda in modo analogo alle altre della barra multifunzione.
Per aggiungere la scheda Comune alla barra multifunzione
1. Nella finestra di dialogo Opzioni (Options) selezionate Scheda comune (Common Tab) nell'elenco delle schede.
2. Selezionate la casella di controllo Comune (Common).
3. Aggiungete comandi, gruppi o elenchi a discesa in Scheda comune (Common Tab).
4. Fate clic su OK.
Per aggiungere una nuova scheda
1. Nella finestra di dialogo Opzioni (Options) selezionate la scheda in cui desiderate aggiungerne una nuova.
2. Fate clic su Nuovo (New) > Nuova scheda (New Tab). Una nuova scheda viene aggiunta all'interno di quella selezionata. Inoltre, nella nuova scheda viene aggiunto automaticamente un gruppo.
3. Fate clic su Rinomina (Rename) e specificate un nome per la nuova scheda.
In alternativa, fate clic con il pulsante destro del mouse sulla scheda in cui desiderate aggiungerne una nuova nell'elenco a destra e scegliete Aggiungi nuova scheda (Add New Tab).
Per aggiungere un nuovo gruppo
1. Nella finestra di dialogo Opzioni (Options) selezionate la scheda in cui desiderate aggiungere un nuovo gruppo.
2. Fate clic sull'elenco Nuovo (New).
3. Fate clic su Nuovo (New) > Nuovo gruppo (New Group). Un nuovo gruppo viene aggiunto all'interno della scheda o del gruppo selezionati in modo appropriato.
4. Fate clic su Rinomina (Rename) e specificate un nome per il nuovo gruppo.
In alternativa, fate clic con il pulsante destro del mouse sulla scheda o sul gruppo in cui desiderate aggiungere un nuovo gruppo nell'elenco a destra e scegliete Aggiungi nuovo gruppo (Add New Group).
Per rinominare una scheda, un gruppo o un menu a discesa
1. Nella finestra di dialogo Opzioni (Options) selezionate la scheda, il gruppo o il menu a discesa che desiderate rinominare dall'elenco a destra.
2. Fate clic su Rinomina (Rename). Viene visualizzata la finestra di dialogo Rinomina (Rename).
3. Specificate un nome nella casella Nome visualizzato (Display name), quindi fate clic su OK.
Per nascondere una scheda o un gruppo
1. Nella finestra di dialogo Opzioni (Options), in Personalizza (Customize), fate clic su Barra multifunzione (Ribbon).
2. Nella pagina di personalizzazione Barra multifunzione (Ribbon) deselezionate la casella di controllo corrispondente alla scheda o al gruppo dall'elenco a destra.
Per modificare l'ordine di schede, gruppi, comandi o elenchi a discesa
1. Nella finestra di dialogo Opzioni (Options) fate clic sulla scheda, sul gruppo, sul comando o sull'elenco a discesa che desiderate spostare. L'elemento selezionato viene evidenziato.
2. Trascinate la scheda, il gruppo, i comandi o gli elenchi a discesa in una posizione desiderata per modificare l'ordine. In alternativa, fate clic su

o su

per modificare l'ordine in base alle specifiche esigenze.
Per spostare un comando dalla barra multifunzione nell'elenco di overflow del gruppo
• Trascinate il comando nell'elenco di overflow.
• Fate clic con il pulsante destro del mouse su un comando nella barra multifunzione e scegliete Sposta in overflow (Move to Overflow).
Per aggiungere un nuovo elenco a discesa a un gruppo sulla barra multifunzione
1. Nella finestra di dialogo Opzioni (Options) selezionate il gruppo in cui desiderate aggiungere un nuovo elenco a discesa.
2. Fate clic su Nuovo menu a discesa (New Cascade). Un nuovo menu a discesa viene aggiunto all'interno del gruppo selezionato in modo appropriato.
3. Fate clic su Rinomina (Rename) e specificate un nome per il nuovo elenco a discesa.
4. Fate clic con il pulsante destro del mouse sul nuovo elenco a discesa nella barra multifunzione, quindi scegliete una delle opzioni descritte di seguito per impostare il comportamento desiderato.
◦ Visualizza menu (Display Menu) - Solo etichette.
◦ Visualizza primo comando (Display First Command) - Icona del primo comando, indipendentemente dal comando selezionato per ultimo.
◦ Visualizza ultimo comando utilizzato (Display Last Used Command) - Icona del comando selezionato per ultimo.
Per modificare lo stile del comando
1. Nella finestra di dialogo Opzioni (Options) selezionate un comando dalla lista a destra.
2. Fate clic su Modifica (Modify). Viene visualizzato un elenco di opzioni di visualizzazione. Fate clic su una delle opzioni di visualizzazione riportate di seguito.
◦ Stile di default (Default Style) - Stile di default.
◦ Pulsante piccolo (Small Button) - Comando di piccole dimensioni.
◦ Pulsante piccolo senza icona (Small Button - No Icon) - Etichetta del comando senza l'icona.
◦ Pulsante grande (Large Button) - Comando di grandi dimensioni.
◦ Nascondi etichetta comando (Hide Command Label) - Etichetta nascosta.
Per personalizzare la barra multifunzione dall'area grafica
È possibile personalizzare i comandi della barra multifunzione utilizzando il menu di scelta rapida che viene visualizzato facendo clic con il pulsante destro del mouse sulla barra multifunzione stessa. Il menu di scelta rapida è contestuale e cambia in base al punto in cui fate clic con il pulsante destro del mouse. Consente di eseguire personalizzazioni nei modi riportati di seguito.
• Aggiungi alla barra di accesso rapido (Add to Quick Access Toolbar) - Aggiunge il comando o il gruppo alla barra di accesso rapido.
• Sposta in overflow (Move to Overflow) - Sposta il comando in overflow del gruppo.
• Sposta in gruppo (Move to Group) - Sposta il comando dall'overflow del gruppo al gruppo.
• Personalizza barra di accesso rapido (Customize Quick Access Toolbar) - Visualizza l'opzione Barra di accesso rapido (Quick Access Toolbar) di default nella finestra di dialogo Opzioni (Options).
• Mostra barra di accesso rapido sotto la barra multifunzione (Show Quick Access Toolbar Below the Ribbon) - Visualizza la barra di accesso rapido sotto la barra multifunzione.
• Mostra barra di accesso rapido sopra la barra multifunzione (Show Quick Access Toolbar Above the Ribbon) - Visualizza la barra di accesso rapido sopra la barra multifunzione.
• Nascondi etichetta comando (Hide Command Label) - Nasconde l'etichetta del comando.
• Gruppi (Groups) - Visualizza l'elenco dei gruppi in una scheda. Fate clic su un gruppo per nasconderlo o visualizzarlo sulla barra multifunzione.
• Riduci gruppo a icona (Minimize the Group) - Riduce a icona il gruppo.
• Nascondi etichette comandi (Hide Command Labels) - Nasconde le etichette dei comandi in un gruppo.
• Personalizza barra multifunzione (Customize the Ribbon) - Visualizza Barra multifunzione (Ribbon) di default nella finestra di dialogo Opzioni (Options).
• Riduci a icona barra multifunzione (Minimize the Ribbon) - Riduce a icona la barra multifunzione. Fate clic con il pulsante destro del mouse sulla barra di accesso rapido o sulla barra multifunzione, quindi selezionate o deselezionate la casella di controllo Riduci a icona barra multifunzione (Minimize the Ribbon) rispettivamente per ridurre a icona o ripristinare la barra.
• Schede (Tabs) - Visualizza l'elenco delle schede sulla barra multifunzione. Fate clic su una scheda per nasconderla o visualizzarla sulla barra multifunzione.
• Sposta in overflow (Move to Overflow) - Sposta il comando dalla barra multifunzione nell'elenco di overflow quando fate clic con il pulsante destro del mouse su un comando nella barra multifunzione e scegliete Sposta in overflow (Move to Overflow).
Per interrompere la propagazione delle personalizzazioni della barra multifunzione ad altre modalità
1. Nella finestra di dialogo Opzioni (Options), in Personalizza (Customize), fate clic su Barra multifunzione (Ribbon).
2. Dall'elenco a destra fate clic con il pulsante destro del mouse sulla scheda e deselezionate la casella di controllo Propaga personalizzazione (Propagate Customization)
Per ripristinare le impostazioni di default della barra multifunzione
Nella pagina di personalizzazione Barra multifunzione (Ribbon) fate clic su Reimposta (Reset) e selezionate una delle opzioni riportate di seguito nell'elenco Reimposta (Reset).
• Reimposta solo la scheda della barra multifunzione selezionata (Restore only selected Ribbon tab) - Reimposta i comandi personalizzati dalla scheda personalizzata. Se ad esempio personalizzate la scheda Modello (Model), questa opzione è disponibile facendo clic sulla scheda Modello (Model), sull'etichetta o sui contenuti del gruppo.
|  Questa opzione è attivata solo per la personalizzazione di un gruppo nella scheda. |
• Ripristina tutte le personalizzazioni delle schede della barra multifunzione e della barra di accesso rapido (Restore all Ribbon tabs and Quick Access Toolbar customizations) - Reimposta tutte le personalizzazioni della barra di accesso rapido e della barra multifunzione.


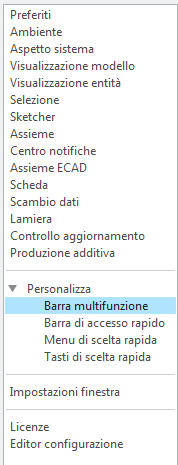
 o su
o su  per modificare l'ordine in base alle specifiche esigenze.
per modificare l'ordine in base alle specifiche esigenze.