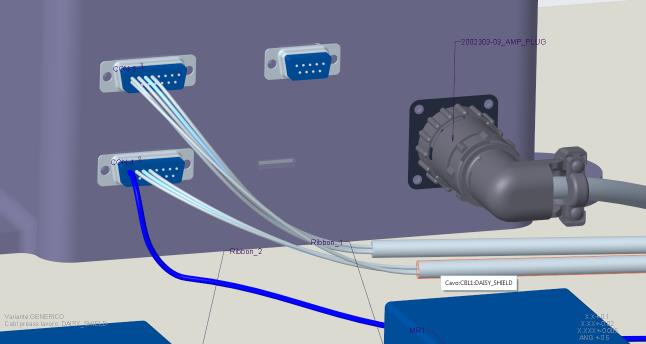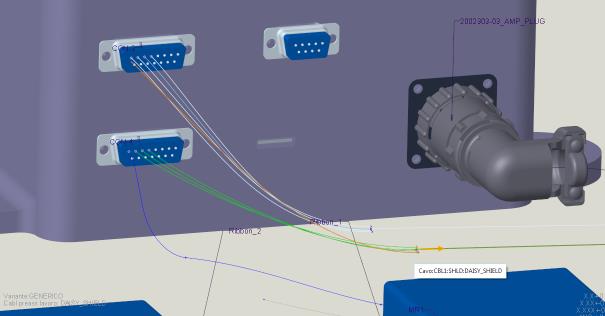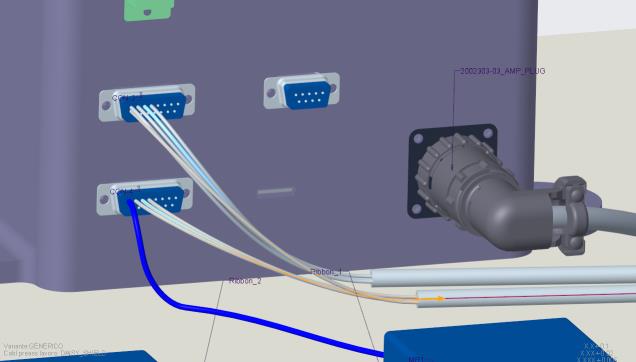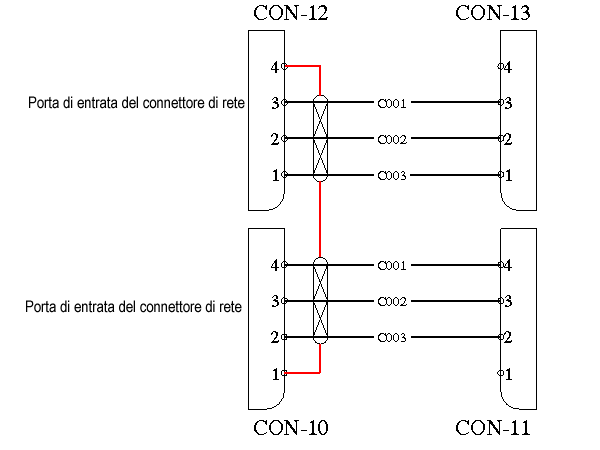Informazioni sugli schermi
Per stendere manualmente un filo dello schermo
Utilizzate questa procedura per stendere manualmente un filo dello schermo. Il filo dello schermo è sempre attaccato alla guaina del cavo e viene steso dopo la definizione delle posizioni della guaina del cavo.
Fare riferimento all'assieme di esempio
cabling_assembly.asm per informazioni su come stendere un filo dello schermo nel modello di cablaggio. Alcuni modelli di esempio sono disponibili in
<Creo load point>\Common Files\help\sample_models\cabling. Aprite il file
cabling_assembly.asm. Impostate
MANUAL_SHIELD come cablaggio preassemblato di lavoro. Selezionate
MANUAL_SHIELD dall'elenco
 Orientamenti salvati (Saved Orientations)
Orientamenti salvati (Saved Orientations).
1. Fate clic su
 Stendi cavi (Route Cables)
Stendi cavi (Route Cables). Viene visualizzata la finestra di dialogo
Stesura cavi (Route cables).
2. Individuate il cavo con i conduttori e lo schermo da stendere.
Nell'assieme di esempio selezionate CABLE_1 dall'albero del modello. Selezionate CABLE_1:4 nella finestra di dialogo Stendi cavi (Route Cables), fate clic con il pulsante destro del mouse, quindi fate clic su Stendi come schermo (Route as Shield).
3. Selezionate il cavo dall'elenco e definite le posizioni di Da (From) e A (To) per la guaina del cavo. La guaina del cavo viene creata nell'area grafica.
Nell'assieme di esempio fate clic su Da (From) e selezionate il connettore MR1 nell'area grafica. Viene visualizzato il menu SEL PRT ENTR. Selezionate CS4 e fate clic su Fine selez (Done Sel).
4. Fate clic su OK.
Il filo dello schermo viene automaticamente terminato in corrispondenza della guaina del cavo.
Per stendere automaticamente gli schermi
La schermatura di un cavo viene definita nello schema dei fili.
Per poter stendere automaticamente gli schermi, è necessario definire la schermatura di un cavo come indicato di seguito.
• Collegate un'estremità del conduttore o dello schermo al cavo e l'altra estremità dello schermo al connettore e alla porta di entrata.
Nella figura riportata di seguito la linea rossa indica il conduttore dello schermo del cavo.
Per questo schermo di cavo, il riferimento logico indica che un'estremità del conduttore o dello schermo è collegata al cavo, mentre l'altra estremità dello schermo è collegata al connettore e alla porta di entrata.
• Utilizzate schermi di cavo con collegamento in cascata.
La figura riportata di seguito mostra uno schermo di cavo con collegamento in cascata. La linea rossa indica il conduttore dello schermo del cavo.
Nell'assieme di esempio impostate
DAISY_SHIELD come cablaggio preassemblato di lavoro. Selezionate
DAISY_SHIELD dall'elenco
 Orientamenti salvati (Saved Orientations)
Orientamenti salvati (Saved Orientations).
1. Fare clic su

. Viene visualizzata la finestra di dialogo
Stesura cavi (Route cables).
2. Fate clic su

per recuperare i cavi dall'assieme o da un riferimento logico. Viene visualizzata la finestra di dialogo
Trova cavi (Find Cables).
3. Selezionate i cavi con gli schermi definiti nei dati logici e fate clic su OK. I cavi vengono visualizzati nell'elenco a sinistra e stesi automaticamente.
Nell'assieme di esempio attenetevi alla procedura descritta di seguito.
a. Selezionate il cavo CBL1. Mentre lo schermo viene collegato al cavo a entrambe le estremità, Cabling interpreta automaticamente le posizioni come la posizione del cavo e la porta di connessione di rete 1 di CON-4.
b. Per stendere lo schermo manualmente, nella finestra di dialogo Stendi cavi (Route Cables) selezionate il filo dello schermo, fate clic con il pulsante destro del mouse, quindi deselezionate la casella Da (From).
c. Fate clic su Opzioni (Options) e selezionate la casella di controllo Consenti posizione (Allow Location).
d. Selezionate la posizione della guaina del cavo su CBL2. Lo schermo viene steso.
Nella figura riportata di seguito la rete degli schermi prevede più porte di entrata. In questo caso, il conduttore viene considerato incompleto e non è possibile eseguire la stesura automatica dello schermo centrale.
| Tip: Se il cavo schermato dispone di un collegamento in cascata, il connettore della porta di accesso deve essere di tipo ROUND o FLAT per poter accettare più collegamenti. |
 Orientamenti salvati (Saved Orientations).
Orientamenti salvati (Saved Orientations). Orientamenti salvati (Saved Orientations).
Orientamenti salvati (Saved Orientations). Stendi cavi (Route Cables)
Stendi cavi (Route Cables)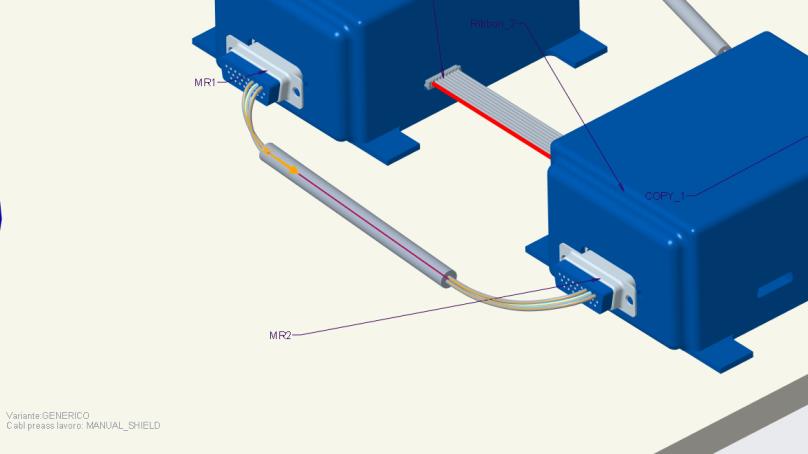
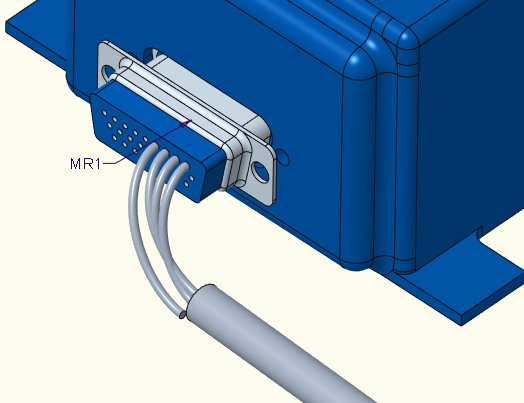
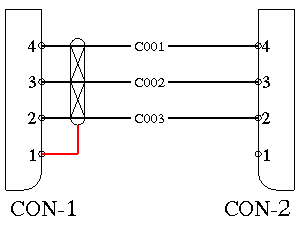
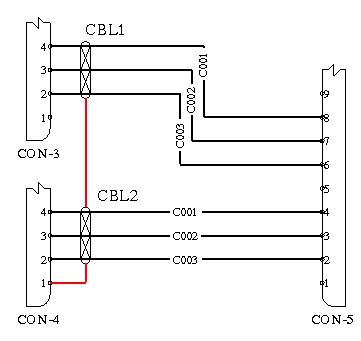
 per recuperare i cavi dall'assieme o da un riferimento logico. Viene visualizzata la finestra di dialogo
per recuperare i cavi dall'assieme o da un riferimento logico. Viene visualizzata la finestra di dialogo