So kombinieren und teilen Sie Schweißnähte
So kombinieren Sie Schweißnähte
1. Wählen Sie die Befehlsfolge
Anwendungen (Applications) >
 Schweißen (Welding)
Schweißen (Welding). Die Registerkarte
Schweißen (Welding) wird geöffnet.
2. Klicken Sie auf
 Kombinieren (Combine)
Kombinieren (Combine). Die Registerkarte
Schweißnähte kombinieren (Combine Welds) wird geöffnet.
|  Sie können auch mit der rechten Maustaste im Modellbaum auf eine nicht kombinierte Naht klicken und im Kontextmenü  Kombinieren (Combine) Kombinieren (Combine) wählen. |
3. Wählen Sie einen Kombinationsnaht-Typ aus:
◦ Erzeugen Sie eine verstärkte Kombinationsnaht.
Verstärkte Kombinationsnähte bestehen aus einer Fugennaht bzw. Stumpfnaht und einer Kehlnaht. Die Fugen- oder Stumpfnaht muss im Modellbaum weiter oben als die Kehlnaht stehen. Die Fugen- bzw. Stumpfnaht muss jedoch auf der gleichen hierarchischen Ebene wie die Kehlnaht angeordnet sein.
1. Klicken Sie auf

Verstärkt.
2. Klicken Sie auf die Registerkarte Referenzen (References).
3. Klicken Sie auf den Kollektor Verstärkung (Reinforcement), und wählen Sie anschließend im Arbeitsfenster oder im Modellbaum eine Kehlnaht oder Fugen- oder Stumpfnaht aus.
4. Zur Auswahl der zweiten Referenz halten Sie die STRG-Taste gedrückt und wählen eine Kehlnaht (wenn die erste Referenz eine Fugen- oder Stumpfnaht ist) oder eine Fugen- bzw. Stumpfnaht (wenn die erste Referenz eine Kehlnaht ist).
|  Die Kehlnaht muss im Modellbaum weiter unten als die Fugen- bzw. Stumpfnaht stehen, jedoch auf der gleichen hierarchischen Ebene angeordnet sein. |
◦ Erzeugen Sie eine beidseitige Kombinationsnaht.
beidseitige Kombinationsnähte bestehen aus zwei bis vier Schweißnähten, die sich auf beiden Seiten einer verschweißten Komponente befinden.
1. Klicken Sie auf

Beide Seiten.
2. Klicken Sie auf die Registerkarte Referenzen (References).
3. Klicken Sie auf den Kollektor Bezugsseite (Arrow Side), und wählen Sie im Arbeitsfenster oder im Modellbaum eine Kehlnaht oder Fugen- oder Stumpfnaht aus.
4. Zur Auswahl einer zweiten Schweißnaht im Referenz-Kollektor Bezugsseite (Arrow Side) halten Sie die STRG-Taste gedrückt und wählen eine Kehlnaht (wenn die erste Referenz eine Fugen- oder Stumpfnaht ist) oder eine Fugen- bzw. Stumpfnaht (wenn die erste Referenz eine Kehlnaht ist).
5. Klicken Sie auf den Kollektor Gegenseite (Other Side), und wählen Sie im Arbeitsfenster oder im Modellbaum eine Kehlnaht oder Fugen- oder Stumpfnaht aus.
6. Zur Auswahl einer zweiten Schweißnaht im Referenz-Kollektor Gegenseite (Other Side) halten Sie die STRG-Taste gedrückt und wählen eine Kehlnaht (wenn die erste Referenz eine Fugen- oder Stumpfnaht ist) oder eine Fugen- bzw. Stumpfnaht (wenn die erste Referenz eine Kehlnaht ist).
|  Die Kehlnaht muss im Modellbaum weiter unten als die Fugen- bzw. Stumpfnaht stehen, jedoch auf der gleichen hierarchischen Ebene angeordnet sein. |
◦ Erzeugen Sie eine ähnliche Kombinationsnaht.
Ähnliche Kombinationsnähte bestehen aus Schweißnähten mit exakt identischer Schweißnahtdefinition, die sich nur durch die Referenzen unterscheiden, mit denen die Position definiert wird.
1. Klicken Sie auf

Ähnlich.
2. Klicken Sie auf die Registerkarte Referenzen (References).
3. Klicken Sie auf den Kollektor Ähnlich (Similar), und wählen Sie im Arbeitsfenster oder im Modellbaum eine Schweißnaht aus.
4. Um weitere Referenzen auszuwählen, halten Sie die STRG-Taste gedrückt und wählen weitere Schweißnähte mit derselben Schweißnahtdefinition aus.
4. Um die Sequenz-ID am Schweißsymbolende anzuzeigen, klicken Sie auf die Registerkarte Optionen (Options), und aktivieren Sie das Kontrollkästchen Sequenz-ID anzeigen (Display sequence ID). Um die Sequenz-ID auszublenden, aktivieren Sie das Kontrollkästchen.
|  Wenn alle Schweiß-KEs, die von der Kombinationsnaht referenziert werden, dieselbe Sichtbarkeit für die Sequenz-ID aufweisen, erbt die Kombinationsnaht diese Sichtbarkeit. Wenn die Sichtbarkeit nicht dieselbe für alle Schweiß-KEs ist, die durch die Kombinationsnaht referenziert werden, wird die Sichtbarkeit aus dem Dialogfenster Schweißnaht-Einstellungen (Weld Preferences) übernommen. |
Sequenz-ID anzeigen | Sequenz-ID ausblenden |
| |
5. Klicken Sie auf die Registerkarte
Symbol (Symbol), und definieren Sie die Eigenschaften des
Schweißnahtsymbols im Arbeitsfenster.
6. Um einen benutzerdefinierten Parameter hinzuzufügen, klicken Sie auf die Registerkarte Eigenschaften (Properties), und klicken Sie auf Definieren (Define). Geben Sie einen Parameter im Dialogfenster Parameter (Parameters) ein, das geöffnet wird.
7. Klicken Sie auf

. Die Kombinationsnaht wird im Modellbaum angezeigt.
So teilen Sie Schweißnähte
Wenn Sie eine Schweißnaht teilen, werden aus den Schweißnähten der Kombinationsnaht wieder unabhängige Schweißnähte mit einer eigenen Folgen-ID. Sie können Schweißnähte teilen, die unter Versionen vor Creo Elements Pro 5.0 kombiniert wurden.
1. Wählen Sie das Kombinationsnaht-KE im Modellbaum aus.
2. Klicken Sie auf
 Teilen (Uncombine)
Teilen (Uncombine), oder klicken Sie mit der rechten Maustaste auf die Kombinationsnaht, und wählen Sie im Kontextmenü
 Löschen (Delete)
Löschen (Delete).
 Schweißen (Welding). Die Registerkarte Schweißen (Welding) wird geöffnet.
Schweißen (Welding). Die Registerkarte Schweißen (Welding) wird geöffnet. Schweißen (Welding). Die Registerkarte Schweißen (Welding) wird geöffnet.
Schweißen (Welding). Die Registerkarte Schweißen (Welding) wird geöffnet. Schweißen (Welding). Die Registerkarte Schweißen (Welding) wird geöffnet.
Schweißen (Welding). Die Registerkarte Schweißen (Welding) wird geöffnet. Kombinieren (Combine). Die Registerkarte Schweißnähte kombinieren (Combine Welds) wird geöffnet.
Kombinieren (Combine). Die Registerkarte Schweißnähte kombinieren (Combine Welds) wird geöffnet. Kombinieren (Combine) wählen.
Kombinieren (Combine) wählen. Verstärkt.
Verstärkt. Beide Seiten.
Beide Seiten. Ähnlich.
Ähnlich.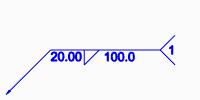
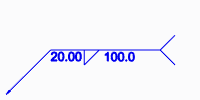
 . Die Kombinationsnaht wird im Modellbaum angezeigt.
. Die Kombinationsnaht wird im Modellbaum angezeigt. Teilen (Uncombine), oder klicken Sie mit der rechten Maustaste auf die Kombinationsnaht, und wählen Sie im Kontextmenü
Teilen (Uncombine), oder klicken Sie mit der rechten Maustaste auf die Kombinationsnaht, und wählen Sie im Kontextmenü  Löschen (Delete).
Löschen (Delete).