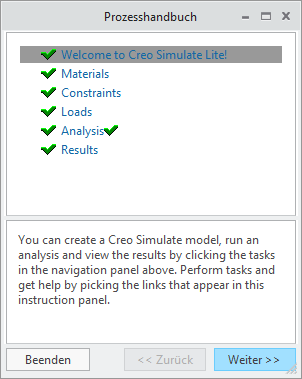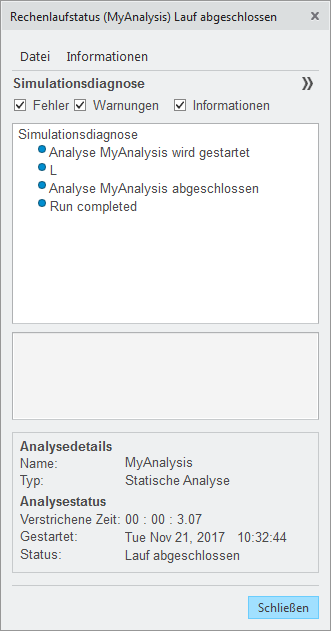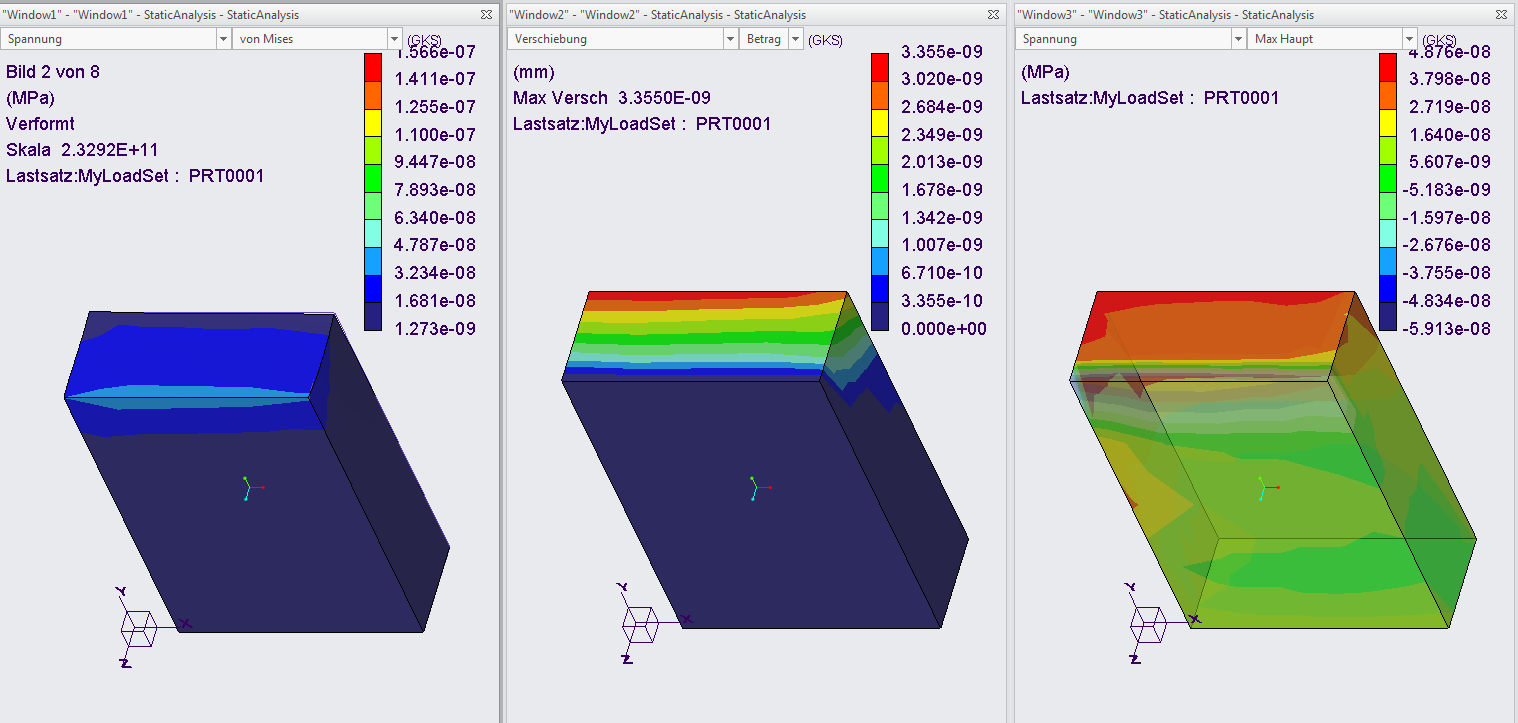Optimierte Ergebnisse bestätigen
1. Klicken Sie auf
Anwendungen (Applications) >
 Simulate (Simulate)
Simulate (Simulate). Es wird eine Meldung zur Lizenzierung angezeigt. Sie werden aufgefordert, das Modell zu konvertieren und zur
Creo Simulate Standardanwendung zu wechseln.
2. Klicken Sie auf Nein (No), um Creo Simulate Lite zu öffnen, ohne das Modell zu konvertieren. Das Dialogfenster Prozesshandbuch (Process Guide) wird geöffnet.
3. Klicken Sie auf Analyse (Analysis) und dann auf Ausführen (Run) im Anweisungsbereich, um die Analyse zu starten. Das Dialogfenster Diagnose: Analyse MyAnalysis (Diagnostics : Analysis MyAnalysis) wird geöffnet, wenn die Analyse abgeschlossen ist.
4. Zeigen Sie die Warnmeldungen an, die während der Analyse generiert wurden.
5. Klicken Sie auf Schließen (Close), um das Dialogfenster Diagnose: Analyse > Meine Analyse (Diagnostics: Analysis >My Analysis) zu schließen.
6. Klicken Sie auf Weiter (Next), um zum Bereich Ergebnisse (Results) zu gelangen.
7. Klicken Sie im Anweisungsbereich auf Ergebnisse (Results).
Drei Fenster öffnen sich, die verschiedene Ergebnisse der Analyse anzeigen. Diese Fenster können angepasst werden, um verschiedene Ergebnisse nach Bedarf anzuzeigen. Sie werden merken, dass Spannung und Verschiebung abgenommen haben, mit minimalen Auswirkungen auf die Produktmasse, und die Position der höchsten Spannung hat sich ebenfalls verschoben.
8. Klicken Sie in Fenster 1 auf den Pfeil neben Spannung (Stress), und wählen Sie Verschiebung (Displacement) aus.
9. Klicken Sie auf den Pfeil neben von Mises (von Mises), und wählen Sie Betrag (Magnitude) aus. Sie werden merken, dass die Konsolenverschiebung weiter verringert wurde.
Herzlichen Glückwünsch. Sie haben das Creo Simulate Lite Lernprogramm abgeschlossen.
 Simulate (Simulate). Es wird eine Meldung zur Lizenzierung angezeigt. Sie werden aufgefordert, das Modell zu konvertieren und zur Creo Simulate Standardanwendung zu wechseln.
Simulate (Simulate). Es wird eine Meldung zur Lizenzierung angezeigt. Sie werden aufgefordert, das Modell zu konvertieren und zur Creo Simulate Standardanwendung zu wechseln. Simulate (Simulate). Es wird eine Meldung zur Lizenzierung angezeigt. Sie werden aufgefordert, das Modell zu konvertieren und zur Creo Simulate Standardanwendung zu wechseln.
Simulate (Simulate). Es wird eine Meldung zur Lizenzierung angezeigt. Sie werden aufgefordert, das Modell zu konvertieren und zur Creo Simulate Standardanwendung zu wechseln.