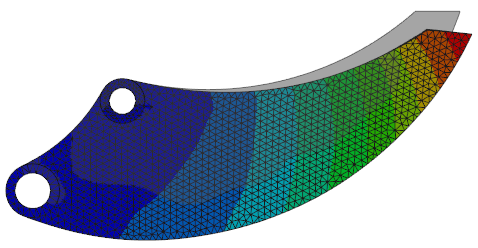Ergebnisse der Topologieoptimierungsstudie untersuchen
Untersuchen Sie die Ergebnisse der Topologieoptimierungsstudie, indem Sie Aktionen auf der Registerkarte Ergebnisse (Results) durchführen, wie die in den Abschnitten unten beschriebenen.
Topologieelement-Dichte der Isofläche untersuchen
Wählen Sie unter
Ergebnisse (Results) >
Antworten (Responses) die Option
 Topologieelement-Dichte (Topology Element Density)
Topologieelement-Dichte (Topology Element Density) aus. Wählen Sie unter
Ergebnisse (Results) >
Isoflächen (Isosurfaces) eine Option aus:
• Klicken Sie auf
Ergebnisse (Results) >
 Isofläche (Isosurface)
Isofläche (Isosurface), um eine Isofläche anzuzeigen, die alle Bereiche einschließt, bei denen die Dichte größer ist als der untere Grenzwert.
• Klicken Sie auf
Ergebnisse (Results) >
 Isofläche mit Topologiebereich (Isosurface with Topology Region)
Isofläche mit Topologiebereich (Isosurface with Topology Region), um dieselbe Isofläche wie oben sowie den Topologiebereich anzuzeigen, wie er vor dem Entfernen von Material angezeigt wurde, um die Isofläche anzuzeigen.
Elementwerte untersuchen, die von einem Farbnetz dargestellt werden
Klicken Sie auf Gefüllte Elemente (Filled Elements) oder Gefüllte Konturen (Filled Contours), wie unten beschrieben. Die Werte liegen zwischen 0 und 1, wobei 1 die Bereiche darstellt, die nach der Optimierung bestehen bleiben, und 0 die Bereiche, die entfernt werden:
• Klicken Sie auf
Ergebnisse (Results) >
 Gefüllte Elemente (Filled Elements)
Gefüllte Elemente (Filled Elements), um alle Elemente anzuzeigen, die mit ihrer Ergebniswert-Farbe gefüllt sind. Die Ergebnisse werden anhand der Elemente gemittelt.
• Klicken Sie auf
Ergebnisse (Results) >
 Gefüllte Konturen (Filled Contours)
Gefüllte Konturen (Filled Contours), um Konturlinien anzuzeigen, die auf den Rasterergebniswerten basieren. Der Ergebnisse werden anhand der Raster gemittelt, sodass die Konturlinien glatter aussehen.
Querschnitte der Ergebnisse untersuchen
1. Klicken Sie auf Ergebnisse (Results) > Schnitt (Section) und dann auf eine Richtung für die Schnittebene:
◦  Kein Schnitt (No Section)
Kein Schnitt (No Section) – Zeigt das Modell ohne Querschnitt an. Verwenden Sie diese Option, um die Querschnittansicht zu entfernen.
◦  X-Richtung (X Direction)
X-Richtung (X Direction) – lotrecht zur X-Achse.
◦  Y-Richtung (Y Direction)
Y-Richtung (Y Direction) – lotrecht zur Y-Achse.
◦  Z-Richtung (Z Direction)
Z-Richtung (Z Direction) – lotrecht zur Z-Achse.
2. Verwenden Sie die oberen und unteren Schieberegler, um die Schnittebene in einem Abstand entlang der ausgewählten Richtung zu verschieben. Klicken Sie beispielsweise auf
 Z-Richtung (Z Direction)
Z-Richtung (Z Direction), und ziehen Sie den Schieberegler
Oberer Schnitt-Grenzwert (Section Upper Cutoff), um Querschnitte entlang der Z-Richtung anzuzeigen.
Verformung untersuchen
1. Wählen Sie in der Liste
Antworttypen (Response Types) den Eintrag
 Verschiebung (Displacement)
Verschiebung (Displacement) aus.
2. Wählen Sie in der Liste Verformen (Deform) die Anzeigemethode für die Verformungsergebnisse aus:
◦  Unverformt (Undeformed)
Unverformt (Undeformed) – ohne Verformung.
◦  Statisch (Static)
Statisch (Static) – statisch verformte Form.
◦  Oszillieren (Oscillate)
Oszillieren (Oscillate) – verformte Form, die animiert wird, indem die Verschiebungen mit einer Sinuskurve skaliert werden. Die Animation bewegt sich reibungslos.
◦  Rampe (Ramp)
Rampe (Ramp) – verformte Form, die durch Skalieren der Verschiebungen mit einer Sägezahnfunktion animiert wird, die die Verschiebung von Null auf den Skalierungsfaktor schräg zustellt. Die Animation wird bei jedem Schritt unterbrochen.
3. Klicken Sie auf
 Unverformte Form anzeigen (Show Undeformed Shape)
Unverformte Form anzeigen (Show Undeformed Shape). Die unverformten Ergebnisse werden über der Option "Statisch" (Static), "Oszillieren" (Oscillate) oder "Rampe" (Ramp) angezeigt.
 Topologieelement-Dichte (Topology Element Density) aus. Wählen Sie unter Ergebnisse (Results) > Isoflächen (Isosurfaces) eine Option aus:
Topologieelement-Dichte (Topology Element Density) aus. Wählen Sie unter Ergebnisse (Results) > Isoflächen (Isosurfaces) eine Option aus: Topologieelement-Dichte (Topology Element Density) aus. Wählen Sie unter Ergebnisse (Results) > Isoflächen (Isosurfaces) eine Option aus:
Topologieelement-Dichte (Topology Element Density) aus. Wählen Sie unter Ergebnisse (Results) > Isoflächen (Isosurfaces) eine Option aus: Isofläche (Isosurface)
Isofläche (Isosurface)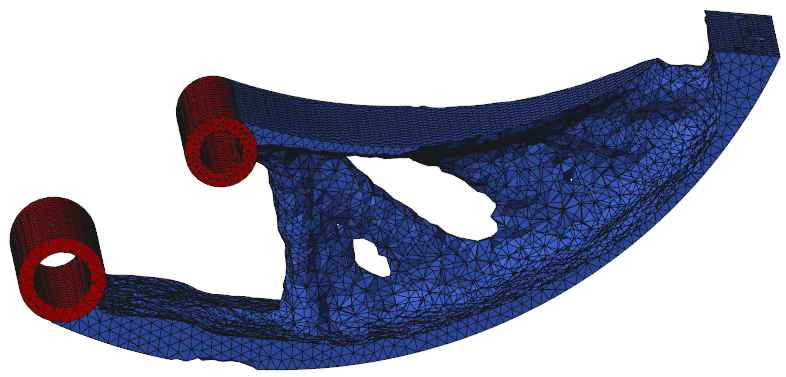
 Isofläche mit Topologiebereich (Isosurface with Topology Region)
Isofläche mit Topologiebereich (Isosurface with Topology Region)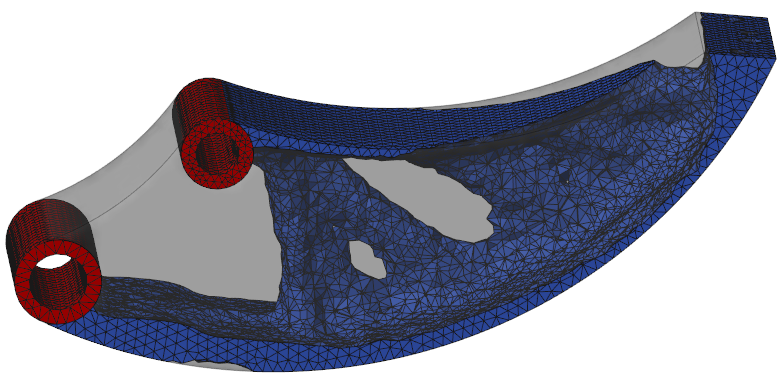
 Gefüllte Elemente (Filled Elements)
Gefüllte Elemente (Filled Elements)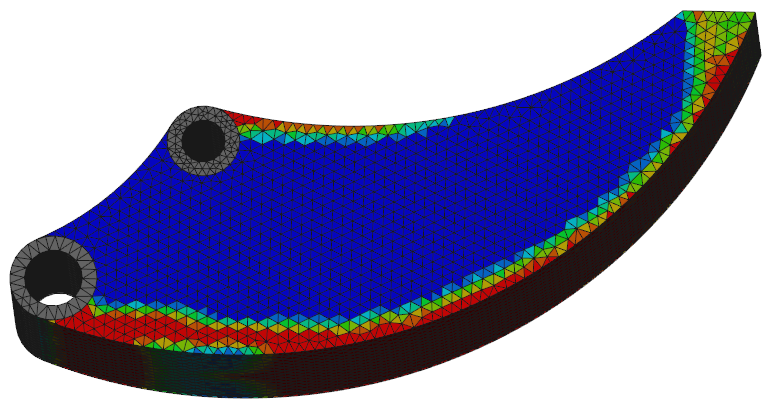
 Gefüllte Konturen (Filled Contours)
Gefüllte Konturen (Filled Contours)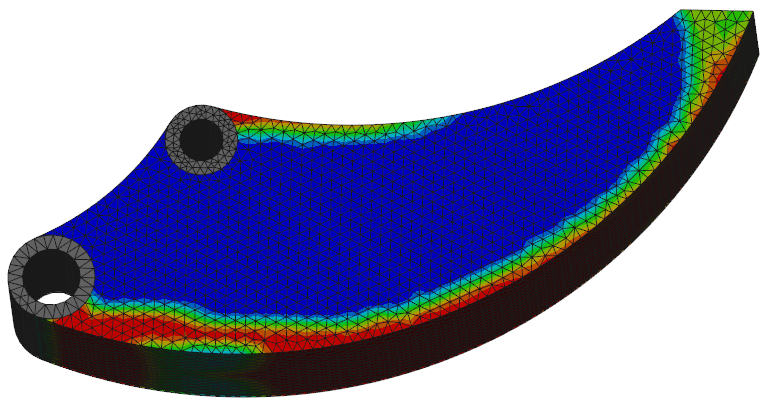
 Kein Schnitt (No Section)
Kein Schnitt (No Section) X-Richtung (X Direction)
X-Richtung (X Direction) Y-Richtung (Y Direction)
Y-Richtung (Y Direction) Z-Richtung (Z Direction)
Z-Richtung (Z Direction)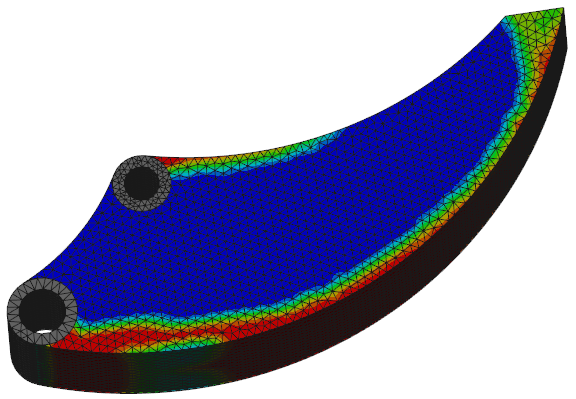
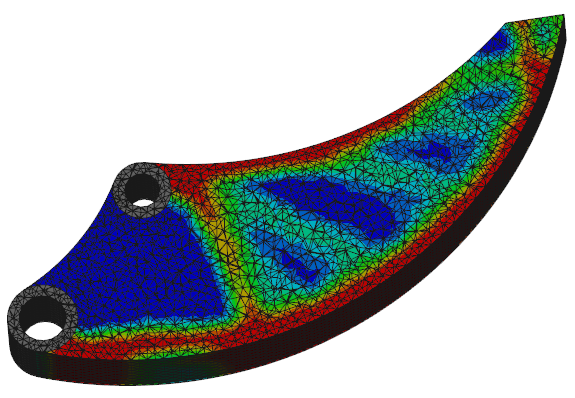
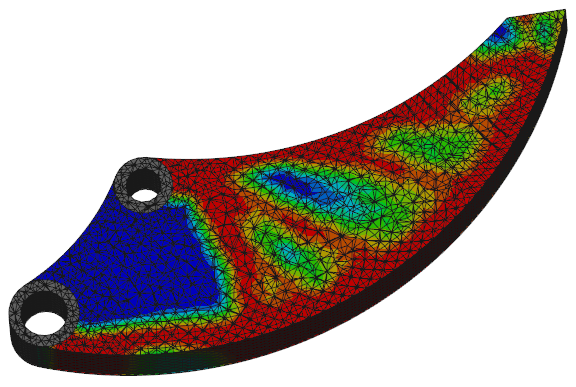
 Verschiebung (Displacement)
Verschiebung (Displacement) Unverformt (Undeformed)
Unverformt (Undeformed) Statisch (Static)
Statisch (Static) Oszillieren (Oscillate)
Oszillieren (Oscillate) Rampe (Ramp)
Rampe (Ramp)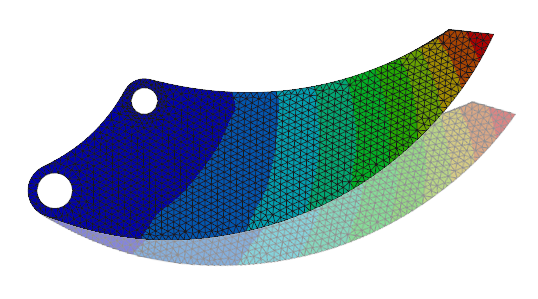
 Unverformte Form anzeigen (Show Undeformed Shape)
Unverformte Form anzeigen (Show Undeformed Shape)