Übung 2 – Szene ändern
1. Wenn Ihr Modell aus Übung 1 noch geöffnet ist, fahren Sie mit Schritt 5 fort. Fahren Sie andernfalls mit Schritt 2 fort.
2. Öffnen Sie chair.asm. Dies ist das Modell, das Sie nach Abschließen von Übung 1 gespeichert haben.
3. Um mit dem Rendering zu beginnen, klicken Sie auf Anwendungen (Applications) > Render Studio (Render Studio). Die Registerkarte Render Studio (Render Studio) wird in der Multifunktionsleiste geöffnet, und das Rendering wird gestartet.
4. Klicken Sie auf
 Perspektivansicht (Perspective View)
Perspektivansicht (Perspective View), um die Anzeige von orthografisch in Perspektive zu ändern. Dadurch erhält das Teil vor dem Editieren der Szene die richtige Perspektive.
5. Klicken Sie auf
 Szenen (Scenes)
Szenen (Scenes) >
Szene editieren (Edit Scene). Das Dialogfenster
Szenen-Editor (Scene Editor) wird geöffnet.
6. Suchen Sie unter Galerie (Gallery) nach indoor_room_scene (indoor_room_scene). Beachten Sie, dass die aktuelle Standardeinstellung, chair_scene, in Hellblau eingerahmt ist.
7. Doppelklicken Sie auf indoor_room_scene (indoor_room_scene). Die Szene, in der der Stuhl angezeigt wird, wird geändert. Experimentieren Sie mit der Szene, indem Sie das Modell verkleinern. Während der Stuhl kleiner angezeigt wird, können Sie mehr von der Szene sehen.
Wenn Sie eine Szene hinzufügen, ändert sich der Hintergrund der Szene, neue Beleuchtungs-KEs werden hinzugefügt, und die vorhandene Beleuchtung ändert sich:
8. Aktivieren Sie im Dialogfenster Szenen-Editor (Scene Editor) das Kontrollkästchen Szene mit Modell speichern (Save scene with model). Dadurch wird sichergestellt, dass die Szene, die Sie ausgewählt haben, mit dem Modell gespeichert und beim nächsten Öffnen des Modells in Creo Render Studio angezeigt wird.
9. Klicken Sie auf die Registerkarte Lichtquellen (Lights). Auf der Registerkarte Lichtquellen (Lights) können Sie die beiden Standardlichtquellen, default distant und distant1, bewegen oder neue Lichtquellen hinzufügen. Experimentieren Sie, indem Sie auf default distant und distant1 klicken und beobachten, wie sich die Beleuchtung ändert. Die Linien stellen die Kugel der Lichtquelle und das Ziel für das Spotlicht dar.
10. Experimentieren Sie mit der Beleuchtung, indem Sie die Aktionen in der folgenden Tabelle ausführen:
Klicken Sie auf  , um ein neues Spotlicht hinzuzufügen. Das Spotlicht, spot1 (spot1), wird zur Liste hinzugefügt. | |
Erhöhen Sie die Breite der Lichtquelle, indem Sie den äußersten Kreis um die Lichtquelle nach außen ziehen. | |
• Wählen Sie im Feld Koppeln mit (Lock To) die Option Modell (Model) aus. Dadurch wird die Lichtquelle mit dem Modell gekoppelt. • Verschieben Sie den Schieberegler Winkel (Angle) auf 180, um den Winkel zu vergrößern und die Konzentration der Lichtquelle zu verkleinern. | |
Aktivieren Sie die Kontrollkästchen Schatten aktivieren (Enable Shadows) und Lichtquelle anzeigen (Show Light), und verschieben Sie die Schieberegler auf die Werte in der Liste unten: • Fokus (Focus): 100 • Weichheit (Softness): 30 • Intensität (Intensity): 5 Der beleuchtete Bereich des Stuhls ändert sich. | |
11. Klicken Sie auf Schließen (Close), um das Dialogfenster Szenen-Editor (Scene Editor) zu schließen.
12. Fahren Sie fort, indem Sie eine der nachfolgend beschriebenen Aktionen ausführen:
◦ Gehen Sie zu Übung 3.
◦ Klicken Sie zum Speichern des Modells auf Datei (File) > Speichern (Save). Sie können mit Übung 3 zu einem späteren Zeitpunkt fortfahren.
 Perspektivansicht (Perspective View), um die Anzeige von orthografisch in Perspektive zu ändern. Dadurch erhält das Teil vor dem Editieren der Szene die richtige Perspektive.
Perspektivansicht (Perspective View), um die Anzeige von orthografisch in Perspektive zu ändern. Dadurch erhält das Teil vor dem Editieren der Szene die richtige Perspektive. Perspektivansicht (Perspective View), um die Anzeige von orthografisch in Perspektive zu ändern. Dadurch erhält das Teil vor dem Editieren der Szene die richtige Perspektive.
Perspektivansicht (Perspective View), um die Anzeige von orthografisch in Perspektive zu ändern. Dadurch erhält das Teil vor dem Editieren der Szene die richtige Perspektive. Szenen (Scenes)
Szenen (Scenes)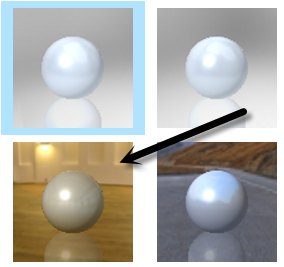


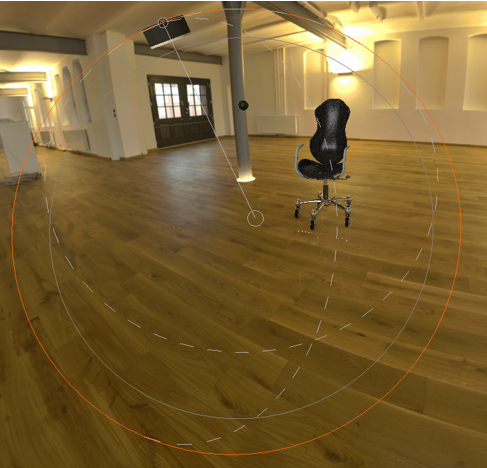

 , um ein neues Spotlicht hinzuzufügen. Das Spotlicht,
, um ein neues Spotlicht hinzuzufügen. Das Spotlicht, 

