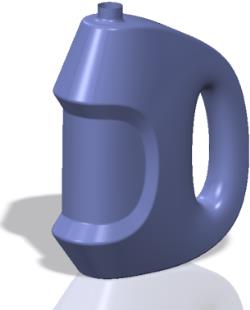Beispiel: Flasche mit den Freistil-Befehlen erzeugen
Die nächsten Schritte zeigen, wie eine Flasche in der Freistil-Modellierungsumgebung hergestellt wird. Die Schritte umfassen das Bearbeiten eines Grundkörpers und Verwendung der Freistil-Befehle: Extrudieren, Trennen, Löschen, Zerklüften, Skalieren und Ausrichten.
1. Öffnen Sie ein neues Teil und erzeugen Sie einen extrudierten Zylinder mit dem Durchmessers 40 mm und der Höhe 60 mm, der entlang dem Standard-Koordinatensystem zentriert ist.
2. Klicken Sie auf
Modell (Model) >
 Freistil (Freestyle)
Freistil (Freestyle). Die Registerkarte
Freistil (Freestyle) wird geöffnet.
3. Klicken Sie auf den Pfeil neben Formen (Shapes), um eine Galerie von offenen und geschlossenen Grundkörpern zu öffnen.
4. Wählen Sie eine Kugel aus der Galerie aus, um sie mit ihrem Steuernetz im Arbeitsfenster anzuzeigen.
5. Ziehen Sie einen Rahmen um die Kugel, um alle Netzelemente auszuwählen.
6. Klicken Sie mit der rechten Maustaste in das Arbeitsfenster und wählen Sie die Option

aus, um die Netzelemente zu skalieren. Der Ziehgriff ändert sich in einen 3D-Skalierungs-Handle, und ein Rahmen wird um die Auswahl herum angezeigt.
7. Halten Sie die STRG-Taste gedrückt, und ziehen Sie einen Skalierungs-Handle, um die 3D-Skalierung der Kugel durchzuführen. Setzen Sie diesen Vorgang fort, bis die Kugel fast zweimal so groß wie der Zylinder ist.
8. Wählen Sie die Rückseite des Steuernetzes wie in der Abbildung unten dargestellt aus und klicken Sie mit der rechten Maustaste auf das Menü

, um die Trägerfläche zu extrudieren.
9. Wählen Sie 2 Flächen aus, während Sie die STRG-Taste gedrückt halten. Ziehen Sie den Handle des Ziehgriffs, um die Form zu dehnen.
10. Klicken Sie mit der mittleren Maustaste, um den Extrudiervorgang zu wiederholen. Ziehen Sie den Handle des Ziehgriff nach unten, um den Hauptteil der Flasche zu dehnen. Klicken Sie mit der mittleren Maustaste, um den Extrudiervorgang erneut zu wiederholen.
11. Wählen Sie die obere rechte Kante aus, ändern Sie die Orientierung in die rechte Ansicht, und ziehen Sie den planaren Handle des Ziehgriffs, um die Kante wie unten dargestellt zu positionieren:
12. Wählen Sie die Fläche wie unten dargestellt aus, und klicken Sie mit der rechten Maustaste auf

, um die Trägerfläche zu extrudieren und den oberen Teil des Handles zu erzeugen.
13. Wählen Sie die Fläche unten rechts wie unten dargestellt aus, und klicken Sie mit der rechten Maustaste auf

, um die Trägerfläche zu extrudieren und den unteren Teil des Handles zu erzeugen.
14. Während die Fläche noch ausgewählt ist, ändern Sie die Orientierung in die rechte Ansicht. Verwenden Sie das Rotations-Handle, um die Fläche wie unten dargestellt zu rotieren. Verwenden Sie die mittlere Kugel des Ziehgriffs, um ein freies Ziehen auf dem Bildschirm durchzuführen und die Fläche wie unten dargestellt zu positionieren:
15. Während die Fläche noch ausgewählt ist, orientieren Sie das Modell neu. Mit der STRG-Taste wählen Sie eine andere Seitenfläche mit dem oberen Handle des Ziehgriffs aus. Klicken Sie mit der rechten Maustaste, und wählen Sie

aus. Die 2 Flächen werden verbunden und der Handle wird erzeugt.
16. Orientieren Sie die Ansicht nach rechts, und wählen Sie unter Verwendung des Bereichsauswahlmechanismus die Eckpunkte aus, und verschieben Sie sie mit dem Handle des Ziehgriffs, um die gewünschte Form zu erhalten.
17. Um die Flasche in der Mitte auszubauchen, um Platz für die Beschriftung zu machen, wählen Sie 3 Flächen wie unten dargestellt aus. Klicken Sie auf

. Der Skalierungs-Handle wird in der Mitte des Berandungsquaders der ausgewählten Seiten angezeigt. Positionieren Sie ihn an der Rückseite des Berandungsquaders, so dass Sie von dieser Position skalieren können. Bewegen Sie den Mauszeiger über einen der Skalierungs-Handles, klicken Sie mit der rechten Maustaste, und wählen Sie
Neu positionieren (Relocate). Wählen Sie die Rückseite auf dem Berandungsquader aus. Der Skalierungs-Handle wird nun auf dieser Seitenfläche neu positioniert.
18. Zeigen Sie auf den planaren Ziehgriff, und ziehen Sie ihn, um eine 2D-Skalierung für das Steuernetz auszuführen.
19. Die Flasche hat jetzt eine Form. Führen Sie diesen Schritt aus, um den Beschriftungsbereich zu definieren. Trennen Sie die 3 Flächen, die noch ausgewählt sind, mit den Optionen für Fläche trennen. Klicken Sie mit der rechten Maustaste auf den Ziehgriff, und klicken Sie dann auf
Neu positionieren (Relocate). Klicken Sie auf die Rückseite des Berandungsquaders, um den Ziehgriff zu verschieben. Verwenden Sie den planaren Handle, um die Flächen nach innen zu skalieren. Sie können auch festlegen, dass inkrementelle Skalierungswerte angezeigt werden, indem Sie auf
Freistil (Freestyle) >
 Inkrement (Increment)
Inkrement (Increment) klicken.
20. Um weitere Definitionen zum Beschriftungsbereich hinzuzufügen, führen Sie diesen Schritt aus. Erzeugen Sie Fixkanten. Wählen Sie die Kante wie in der Abbildung unten dargestellt aus, halten Sie die UMSCHALTTASTE gedrückt und wählen Sie erneut die gleiche Kante zum Abschluss einer Schleifenauswahl aus. Wählen Sie Hart (Hard) in der Gruppe Zerklüftung (Crease), um eine grobe Zerklüftung auf die ausgewählten Kanten anzuwenden.
21. Wiederholen Sie den vorherigen Schritt für die äußeren Kanten des Beschriftungsbereich (wie in der folgenden Abbildung dargestellt):
22. Um eine Zerklüftung auf den Griffbereich anzuwenden, verwenden Sie diesen Schritt. Wählen Sie die untere Kante aus, halten Sie die UMSCHALTTASTE gedrückt und klicken Sie erneut auf die gleiche Kante, um eine Schleife korrekt auszuwählen. Wählen Sie Hart (Hard) in der Gruppe Zerklüftung (Crease), um eine grobe Zerklüftung anzuwenden.
23. Die Form der Flasche ist nun vollständig. Klicken Sie auf
 OK
OK. Folgen Sie den nächsten Schritten, um Details zur Flasche hinzuzufügen.
24. Zum Abrunden der zerklüfteten Kanten wählen Sie die Kanten aus, und klicken Sie auf
Runde Kanten (Round Edges). Klicken Sie auf
 OK
OK, um die Erzeugung der Flasche wie unten dargestellt abzuschließen:
25. Um den Zylinder zusammenzuführen, den Sie in Schritt 1 mit dem Freistil-KE erzeugt haben, führen Sie diesen Schritt aus. Wählen Sie den Zylinder aus, halten Sie die STRG-Taste gedrückt, und wählen Sie das KE aus, das Sie oben erzeugt haben. Klicken Sie auf
Modell (Model) >
 Zusammenführen (Merge)
Zusammenführen (Merge). Kehren Sie die Pfeile um, um das gewünschte Ergebnis zu erhalten und das KE fertig zu stellen. Fügen Sie eine Rundung zur Schnittpunktkante hinzu, um die Form weiter zu verfeinern, wie unten dargestellt:
26. Sie können die Freistil-Fläche weiter verfeinern, indem Sie das Freistil-KE umdefinieren.
 Freistil (Freestyle). Die Registerkarte Freistil (Freestyle) wird geöffnet.
Freistil (Freestyle). Die Registerkarte Freistil (Freestyle) wird geöffnet. Freistil (Freestyle). Die Registerkarte Freistil (Freestyle) wird geöffnet.
Freistil (Freestyle). Die Registerkarte Freistil (Freestyle) wird geöffnet. Freistil (Freestyle). Die Registerkarte Freistil (Freestyle) wird geöffnet.
Freistil (Freestyle). Die Registerkarte Freistil (Freestyle) wird geöffnet. aus, um die Netzelemente zu skalieren. Der Ziehgriff ändert sich in einen 3D-Skalierungs-Handle, und ein Rahmen wird um die Auswahl herum angezeigt.
aus, um die Netzelemente zu skalieren. Der Ziehgriff ändert sich in einen 3D-Skalierungs-Handle, und ein Rahmen wird um die Auswahl herum angezeigt.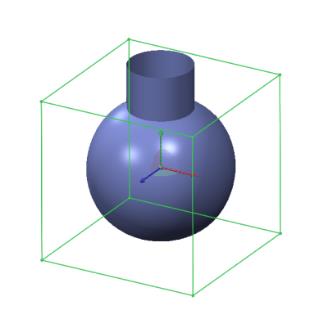
 , um die Trägerfläche zu extrudieren.
, um die Trägerfläche zu extrudieren.
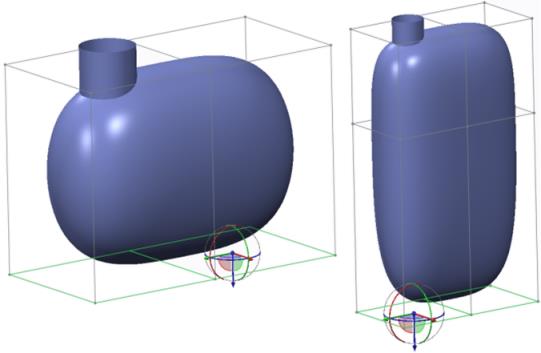
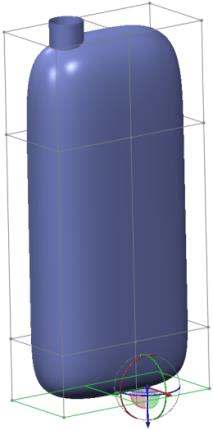
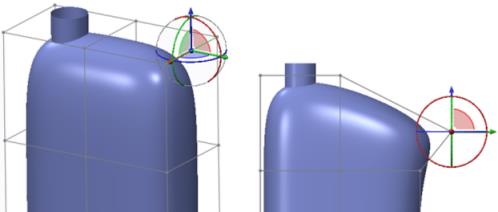
 , um die Trägerfläche zu extrudieren und den oberen Teil des Handles zu erzeugen.
, um die Trägerfläche zu extrudieren und den oberen Teil des Handles zu erzeugen.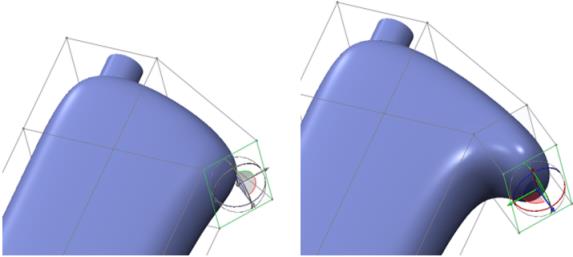
 , um die Trägerfläche zu extrudieren und den unteren Teil des Handles zu erzeugen.
, um die Trägerfläche zu extrudieren und den unteren Teil des Handles zu erzeugen.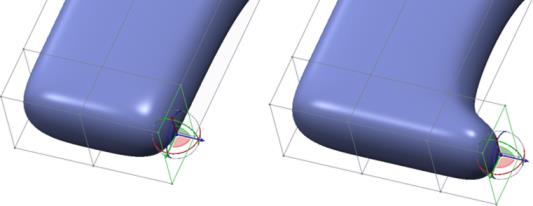
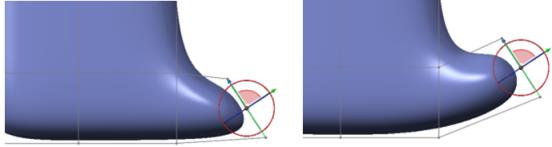
 aus. Die 2 Flächen werden verbunden und der Handle wird erzeugt.
aus. Die 2 Flächen werden verbunden und der Handle wird erzeugt.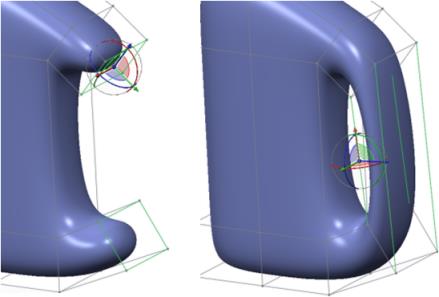
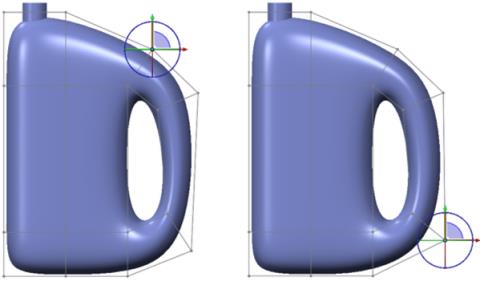
 . Der Skalierungs-Handle wird in der Mitte des Berandungsquaders der ausgewählten Seiten angezeigt. Positionieren Sie ihn an der Rückseite des Berandungsquaders, so dass Sie von dieser Position skalieren können. Bewegen Sie den Mauszeiger über einen der Skalierungs-Handles, klicken Sie mit der rechten Maustaste, und wählen Sie Neu positionieren (Relocate). Wählen Sie die Rückseite auf dem Berandungsquader aus. Der Skalierungs-Handle wird nun auf dieser Seitenfläche neu positioniert.
. Der Skalierungs-Handle wird in der Mitte des Berandungsquaders der ausgewählten Seiten angezeigt. Positionieren Sie ihn an der Rückseite des Berandungsquaders, so dass Sie von dieser Position skalieren können. Bewegen Sie den Mauszeiger über einen der Skalierungs-Handles, klicken Sie mit der rechten Maustaste, und wählen Sie Neu positionieren (Relocate). Wählen Sie die Rückseite auf dem Berandungsquader aus. Der Skalierungs-Handle wird nun auf dieser Seitenfläche neu positioniert.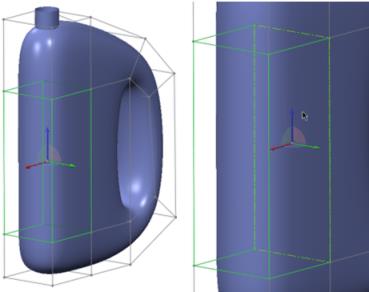
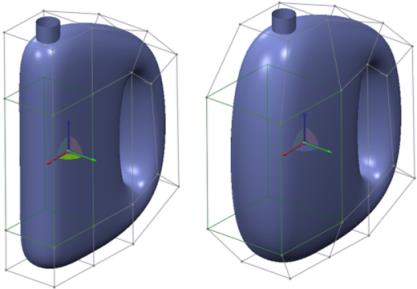
 Inkrement (Increment) klicken.
Inkrement (Increment) klicken.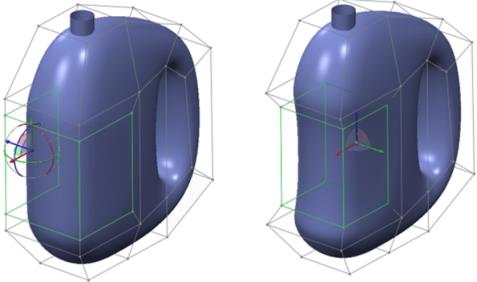
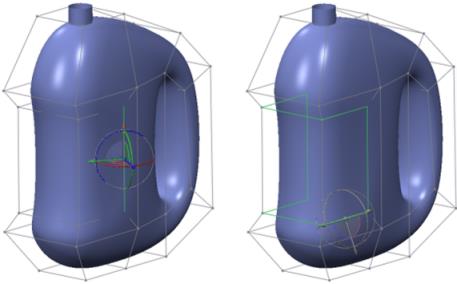
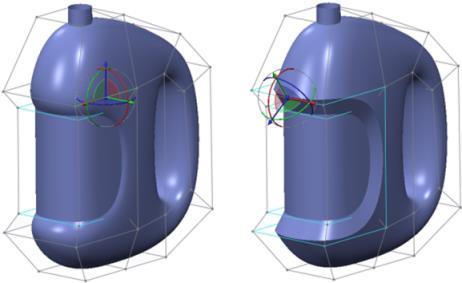
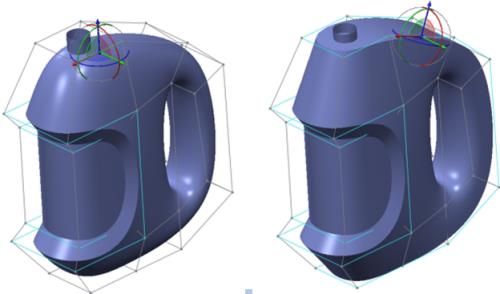
 OK. Folgen Sie den nächsten Schritten, um Details zur Flasche hinzuzufügen.
OK. Folgen Sie den nächsten Schritten, um Details zur Flasche hinzuzufügen. OK, um die Erzeugung der Flasche wie unten dargestellt abzuschließen:
OK, um die Erzeugung der Flasche wie unten dargestellt abzuschließen: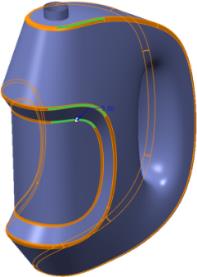
 Zusammenführen (Merge). Kehren Sie die Pfeile um, um das gewünschte Ergebnis zu erhalten und das KE fertig zu stellen. Fügen Sie eine Rundung zur Schnittpunktkante hinzu, um die Form weiter zu verfeinern, wie unten dargestellt:
Zusammenführen (Merge). Kehren Sie die Pfeile um, um das gewünschte Ergebnis zu erhalten und das KE fertig zu stellen. Fügen Sie eine Rundung zur Schnittpunktkante hinzu, um die Form weiter zu verfeinern, wie unten dargestellt: