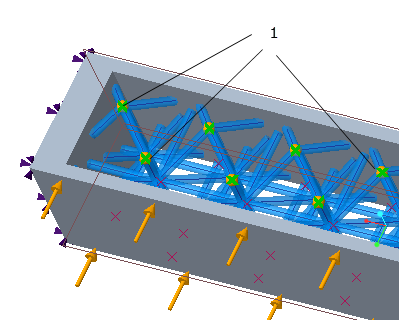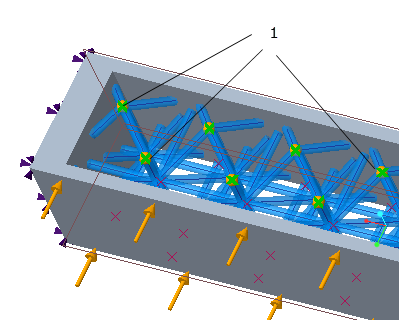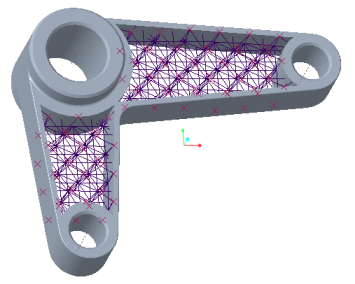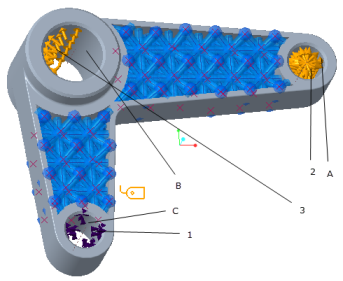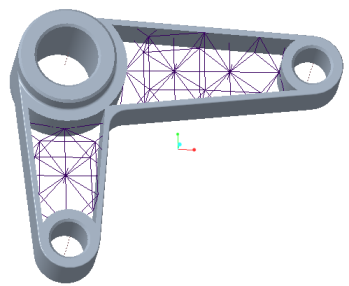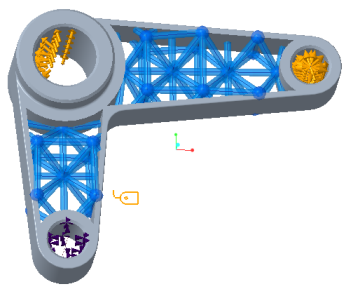Gitter verwenden in Creo Simulate
Allgemeine Einführung: Gitter
Ein Gitter ist eine in Creo Parametric erzeugte Profilkonstruktionsstruktur, mit der sich die im 3D-Druck verwendete Materialmenge reduzieren lässt. So wird das Gewicht des Teils optimiert, das Sie erzeugen.
Sie können strukturmechanische und thermische Analysen für die in Creo Parametric erzeugten 3D-Druck-Gitter durchführen, um sicherzustellen, dass das Modell mit einer definierten Gitterstruktur seine strukturmechanische und thermische Integrität beibehält. Sie können auch Optimierungsstudien ausführen, um die Gitterkonfiguration zu optimieren. Auf diese Weise lässt sich vor dem Druck die strukturmechanische und thermische Funktion des Teils analysieren.
Sie können zwei Typen von in Creo Parametric erzeugten Gittern öffnen.
• Vollständige Geometrie (Full geometry): In diesem Fall wird die gesamte Gittergeometrie als Volumenkörper in Creo Simulate übertragen. Es dauert dann länger, sie zu öffnen.
• Vereinfachte Gitter: Diese Gitter sind speziell für die Verwendung mit Creo Simulate gedacht. Wenn Sie ein Modell mit einem vereinfachten Gitter in Creo Simulate öffnen, wird das Modell wieder in ein Gitter des Typs "Vollständige Geometrie" (Full Geometry) zurückkonvertiert. Sie müssen die folgenden Punkte beachten:
◦ 2.5D-Gitter: Wird in Schalen konvertiert. Sie können in Creo Simulate einzelne Sammelflächen-Flächen im Modell auswählen.
◦ 3D-Gitter – Gitterarme (Balken) werden in Balkenidealisierungen in Creo Simulate konvertiert. Die Endpunkte der Balken werden zur Masse-Idealisierung konvertiert, wenn Sie die Endpunkte in Creo Parametric als Kugeln definieren. Die Balkenidealisierungen werden mit derselben Orientierung im vereinfachten Gitter und im vollständigen Geometriegitter platziert.
Diese automatisch erzeugten Idealisierungen können nicht editiert werden und sind im Modellbaum nicht verfügbar. Sie können jedoch Informationen für diese Objekte anzeigen.
◦ Wenn Balken mit variablem Durchmesser in einem vereinfachten Gitter erzeugt werden, werden sie durch Creo Simulate Balkenidealisierungen mit variablem Balkendurchmesser dargestellt.
◦ Wenn eine Gitterbalkenidealisierung mit einem Volumenkörper verbunden ist, kann es die beiden folgenden Szenarios geben:
1. Gegenüberliegendes Balkenende ist frei: In diesem Fall wird automatisch eine Randbedingung mit allen 3 rotatorischen Freiheitsgraden an der Verbindung zwischen dem Balken und dem Volumenkörper erzeugt.
2. Gegenüberliegendes Balkenende ist verbunden: In diesem Fall geschieht Folgendes:
▪ Ein Koordinatensystem (KSYS) wird entlang der Balkenachse erzeugt.
▪ Eine Randbedingung mit dem rotatorischen Freiheitsgrad (fest in X-Richtung) wird an der Verbindung zwischen dem Balken und dem Volumenkörper mithilfe des erzeugten KSYS erzeugt.
◦ Ein Balkengelenk wird an den Balken- und Volumenkörper-Verbindungsstücken erzeugt, wenn das Kontrollkästchen Massenträgheitsentlastung (Inertia Relief) für eine Analyse aktiviert wurde.
◦ Sie können Lasten und Randbedingungen in Creo Simulate selektiv auf unterschiedliche Punkte, Flächen und Volumina innerhalb der Gittergeometrie anwenden und so analysieren, welche Auswirkungen unterschiedliche Lasten und Randbedingungen auf das Gitter und das Modell haben.
◦ Wenn Sie eine Last definieren, können Sie alle Punkte auswählen, die Teil eines Gitters sind und auf dessen Außenberandungen liegen, und Lasten an diesen Punkten anwenden. Wählen Sie dazu zunächst als Referenz Punkte (Points) aus. Wählen Sie anschließend im Lastdialogfenster Gittersatz (Lattice Set) aus. Alle Punkte auf der Außenberandung des Modells werden wie in der folgenden Abbildung dargestellt ausgewählt:
1. Alle Punkte auf der Außenberandung werden ausgewählt, wenn Sie einen Einzelpunkt auswählen.
◦ Wenn Sie die Ergebnisse einer Analyse anzeigen, die ein Gitter enthält, können Sie die Ergebnismengen für einen einzelnen Balken oder das gesamte Gitter anzeigen.
◦ Wenn Sie eine Optimierungsstudie für ein Modell mit definiertem Gitter ausführen, wird nach Abschluss der Studie im Studienverzeichnis ein Verzeichnis mit dem Namen .optimized_model erzeugt. Es enthält das optimierte Modell, das sich in Creo Parametric öffnen und für optimierte Ergebnisse ändern lässt.
Beispiel: Optimieren eines 3D-Gitters mit Creo Simulate
Das folgende Beispiel zeigt, wie Sie Creo Simulate verwenden können, um eine 3D-Gitterstruktur für ein Modell zu optimieren.
1. Konvertieren Sie das Gitter in ein vereinfachtes Gitter, indem Sie die Option Vereinfacht (Simplified) auf der Registerkarte Gitter (Lattice) in Creo Parametric auswählen. Wählen Sie alternativ die Option Vereinfacht (Simplified) während der Gittererzeugung aus. Das Modell mit einem vereinfachten Gitter sieht wie in Abb. 1 dargestellt aus.
2. Öffnen Sie das Modell in Creo Simulate. Das Modell sieht wie in Abb. 2 dargestellt aus, wenn es in Creo Simulate geöffnet wird.
Abb. 1 In Creo Parametric erzeugtes Teil mit vereinfachtem Gitter | Teil in Creo Simulate geöffnet und regeneriert Abb. 2 a. Verschiebungsrandbedingung: korrigiert für Konvertierung in X-, Y- und Z-Richtung auf Fläche C b. Lager- und Drucklasten auf Fläche A c. Lagerlast auf Fläche B d. A, B, C: innere Flächen von Bohrungen |
3. Erzeugen Sie eine Lagerlast auf Fläche B mit dem Wert 25 N in X-Richtung und 15 N in Y-Richtung. Erzeugen Sie eine Lagerlast mit dem Wert 100 N in Y-Richtung auf Fläche A. Erzeugen Sie eine Drucklast auf Fläche A mit dem Wert 10 MPa.
4. Erzeugen Sie Verschiebungsrandbedingungen auf Fläche C zum Beheben der Konvertierung in die X-, Y- und Z-Richtungen.
5. Erzeugen Sie eine statische Analyse für das Modell, und führen Sie sie aus, um grundlegende Parameter für das Modell zu berechnen.
6. In der statischen Analyse wird die Gesamtmasse des Modells als 2.873835e-03 Tonne berechnet.
7. Erzeugen Sie eine globale Optimierungsstudie mit dem Konstruktionsziel der Minimierung der Gesamtmasse des Modells. Legen Sie die Grenzwerte für die Konstruktionsstudie wie folgt fest:
◦ Maximale Von-Mises-Spannung darf 30.00000 N/M2 nicht überschreiten.
◦ Maximale Verschiebung in Y-Richtung darf 0.46 mm nicht überschreiten.
Definieren Sie die Konstruktionsparameter für die Gitterzelle wie folgt:
Variable | Gitterzellenparameter | Aktuell | Minimum | Ursprünglich | Maximum | Einheiten |
d127 | Balkendicke | 7 | 6 | 6 | 7 | mm |
d119 | Balkenlänge entlang X-Richtung | 25 | 20 | 45 | 50 | mm |
d117 | Balkenlänge entlang Y-Richtung | 25 | 20 | 45 | 50 | mm |
d118 | Balkenlänge entlang Z-Richtung | 25 | 20 | 45 | 50 | mm |
8. Führen Sie die Optimierungsstudie zur Minimierung der Gesamtmasse aus.
9. Um eine minimale Gesamtmasse des Modells von 1.7348e-03 Tonne zu erreichen, sind die Ergebnisse der Optimierungsstudie für die gegebenen Last- und Randbedingungen wie folgt:
◦ Die optimale Balkenlänge d119 entlang der X-Richtung ist 45 mm.
◦ Die optimale Balkenlänge d117 entlang der Y-Richtung ist 45 mm.
◦ Die optimale Balkenlänge d118 entlang der Z-Richtung ist 45 mm.
◦ Der optimale Balkendurchmesser d127 ist 6 mm.
Das optimierte Modell mit diesen Werten für das Zellengitter wird im Studienverzeichnis in einem Unterverzeichnis unter dem Namen .optimized_model gespeichert.
10. Öffnen Sie das optimierte Modell in Creo Parametric. Das Zellengitter weist jetzt die optimierten Parameter auf. Das Modell wird wie in Abb. 3 dargestellt.
Abb. 3 – Optimiertes Modell mit neuen Zellgitterparametern. | Abb. 4 – Optimiertes Modell in Creo Simulate |
11. Öffnen Sie das Modell in Creo Simulate. Führen Sie die statische Analyse erneut aus. Die Gesamtmasse des Modells wird als 1.7348e-03 Tonne angezeigt, dem optimierten Wert (wie in der Optimierungsstudie berechnet).