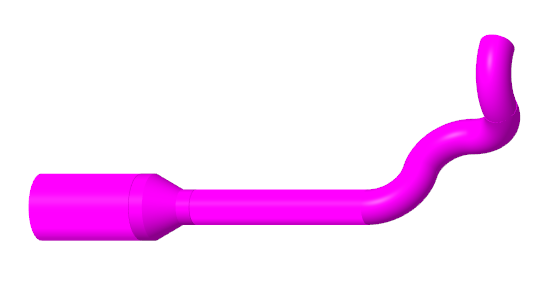Freie Anschlussformstücke einbauen
Verwenden Sie die Beispieldateien unter
<Creo load point>\Common Files\help\sample_models\piping bei der Arbeit in dieser Übung. Es wird empfohlen, eine Kopie des Ordners
piping auf dem Computer zu erzeugen und
Rohrverlegungsdaten einzurichten, bevor Sie mit der Arbeit mit dem Lernprogramm beginnen.
Rohrsegmente erzeugen
1. Klicken Sie auf der Registerkarte
Ziel (Home) auf
 Neu (New)
Neu (New). Das Dialogfenster
Neu (New) wird geöffnet.
2. Wählen Sie unter
Typ (Type) den Typ
 Baugruppe (Assembly)
Baugruppe (Assembly) aus.
3. Klicken Sie auf OK (OK), um eine neue Baugruppe zu erzeugen.
4. Wählen Sie die Befehlsfolge
Anwendungen (Applications) >
 Rohrverlegung (Piping)
Rohrverlegung (Piping). Die Registerkarte
Rohrverlegung (Piping) wird geöffnet.
5. Aktivieren Sie auf der Registerkarte Rohrverlegung (Piping) das Kontrollkästchen Spezifikationsgesteuert (Spec Driven).
6. Klicken Sie auf
 Rohr erzeugen (Create Pipe)
Rohr erzeugen (Create Pipe). Das Dialogfenster
Rohrleitung erzeugen (Create Pipeline) wird geöffnet.
7. Wählen Sie im Feld Größe (Size) die Option 100A aus.
8. Geben Sie 1 im Feld Nummer (Number) ein.
9. Klicken Sie auf OK (OK). Das Dialogfenster Rohrleitung erzeugen (Create Pipeline) wird geschlossen.
10. Klicken Sie auf

, und aktivieren Sie das Kontrollkästchen
Rohrleitungsansicht (Pipeline View). Der Rohrleitungssystem-Baum wird angezeigt.
|  Das neu erzeugte Rohr 100A-MS-STEAM-1 wird im erweiterten Rohrleitungssystem-Baum angezeigt. |
11. Klicken Sie auf
 Formstück einfügen (Insert Fitting)
Formstück einfügen (Insert Fitting). Das Dialogfenster
Formstück einfügen (Insert Fitting) wird angezeigt.
12. Wählen Sie im Arbeitsfenster ASM_DEF_CSYS als Referenz aus.
13. Klicken Sie unter
Formstück (Fitting) auf

. Das Dialogfenster
Formstück einfügen (Insert Fitting) wird aktualisiert.
14. Wählen Sie Im Feld Auswahlname (Selection name) die Option ELBOW90LR aus.
15. Klicken Sie auf die Registerkarte Platzierung/Orientierung (Placement / orientation). Das erste Formstück wird im Arbeitsfenster angezeigt.
16. Klicken Sie auf Anwenden (Apply). Ein weiteres Formstück wird hinzugefügt.
17. Klicken Sie erneut auf Anwenden (Apply). Noch ein Formstück wird hinzugefügt.
18. Wählen Sie unter Rotationswinkel (Rotation angle) die Option 90 aus. Das letzte Formstück wird um 90 Grad rotiert.
19. Klicken Sie erneut auf Anwenden (Apply). Noch ein Formstück wird hinzugefügt.
20. Wählen Sie unter Rotationswinkel (Rotation angle) die Option 270 aus. Das letzte Formstück wird um 270 Grad rotiert.
21. Klicken Sie auf OK (OK). Das Dialogfenster Formstück einfügen (Insert Fitting) wird geschlossen.
22. Erweitern Sie den Knoten 100A-MS-STEAM-1 im Rohrleitungssystem-Baum. Die neu hinzugefügten Winkel werden angezeigt.
23. Klicken Sie auf
 ROHR VERLEGEN (ROUTE PIPE)
ROHR VERLEGEN (ROUTE PIPE).
24. Klicken Sie auf
 Start einst (Set Start)
Start einst (Set Start). Das Dialogfenster
Start definieren (Define Start) wird angezeigt.
25. Wählen den zum letzten Winkelformstück gehörenden PORT1 als Referenz aus.
a. Port1
26. Klicken Sie auf OK (OK). Das Dialogfenster Start definieren (Define Start) wird geschlossen.
27. Klicken Sie auf
 Verlängern (Extend)
Verlängern (Extend). Das Dialogfenster
Verlängern (Extend) wird geöffnet.
28. Geben Sie im Feld z (z) den Wert 600 ein, und drücken Sie die EINGABETASTE.
29. Klicken Sie auf OK (OK). Ein Rohrsegment wird erzeugt.
Formstück einfügen
1. Klicken Sie auf
 Formstück einfügen (Insert Fitting)
Formstück einfügen (Insert Fitting). Das Dialogfenster
Formstück einfügen (Insert Fitting) wird angezeigt.
2. Wählen Sie im Arbeitsfenster das letzte Rohrsegment aus.
a. Rohrsegment
3. Klicken Sie im Dialogfenster
Formstück einfügen (Insert Fitting) auf

, um das Reduzierstück-Formstück auszuwählen.
4. Klicken Sie auf die Registerkarte Platzierung/Orientierung (Placement / orientation). Eine Vorschau des Formstücks wird angezeigt.
5. Klicken Sie auf
 Umkehren (Flip)
Umkehren (Flip). Das eingefügte Formstück wird umgekehrt.
6. Klicken Sie auf OK (OK). Das Dialogfenster Formstück einfügen (Insert Fitting) wird geschlossen.
 Neu (New). Das Dialogfenster Neu (New) wird geöffnet.
Neu (New). Das Dialogfenster Neu (New) wird geöffnet. Neu (New). Das Dialogfenster Neu (New) wird geöffnet.
Neu (New). Das Dialogfenster Neu (New) wird geöffnet. Neu (New). Das Dialogfenster Neu (New) wird geöffnet.
Neu (New). Das Dialogfenster Neu (New) wird geöffnet. Baugruppe (Assembly) aus.
Baugruppe (Assembly) aus. Rohrverlegung (Piping). Die Registerkarte Rohrverlegung (Piping) wird geöffnet.
Rohrverlegung (Piping). Die Registerkarte Rohrverlegung (Piping) wird geöffnet. Rohr erzeugen (Create Pipe). Das Dialogfenster Rohrleitung erzeugen (Create Pipeline) wird geöffnet.
Rohr erzeugen (Create Pipe). Das Dialogfenster Rohrleitung erzeugen (Create Pipeline) wird geöffnet. , und aktivieren Sie das Kontrollkästchen Rohrleitungsansicht (Pipeline View). Der Rohrleitungssystem-Baum wird angezeigt.
, und aktivieren Sie das Kontrollkästchen Rohrleitungsansicht (Pipeline View). Der Rohrleitungssystem-Baum wird angezeigt. Formstück einfügen (Insert Fitting). Das Dialogfenster Formstück einfügen (Insert Fitting) wird angezeigt.
Formstück einfügen (Insert Fitting). Das Dialogfenster Formstück einfügen (Insert Fitting) wird angezeigt. . Das Dialogfenster Formstück einfügen (Insert Fitting) wird aktualisiert.
. Das Dialogfenster Formstück einfügen (Insert Fitting) wird aktualisiert. ROHR VERLEGEN (ROUTE PIPE).
ROHR VERLEGEN (ROUTE PIPE). Start einst (Set Start). Das Dialogfenster Start definieren (Define Start) wird angezeigt.
Start einst (Set Start). Das Dialogfenster Start definieren (Define Start) wird angezeigt.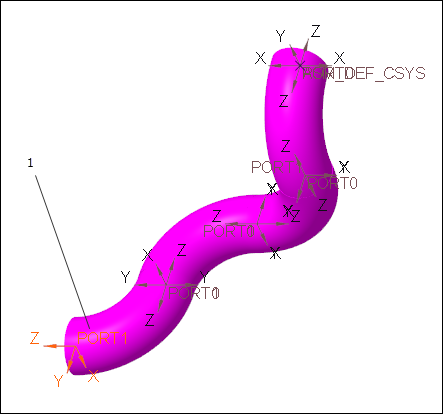
 Verlängern (Extend). Das Dialogfenster Verlängern (Extend) wird geöffnet.
Verlängern (Extend). Das Dialogfenster Verlängern (Extend) wird geöffnet. Formstück einfügen (Insert Fitting). Das Dialogfenster Formstück einfügen (Insert Fitting) wird angezeigt.
Formstück einfügen (Insert Fitting). Das Dialogfenster Formstück einfügen (Insert Fitting) wird angezeigt.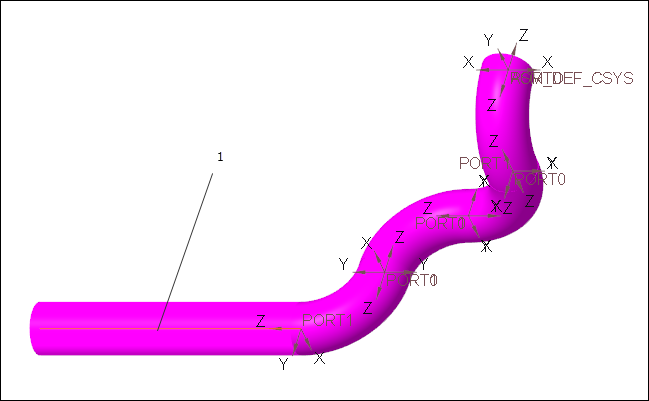
 , um das Reduzierstück-Formstück auszuwählen.
, um das Reduzierstück-Formstück auszuwählen. Umkehren (Flip). Das eingefügte Formstück wird umgekehrt.
Umkehren (Flip). Das eingefügte Formstück wird umgekehrt.