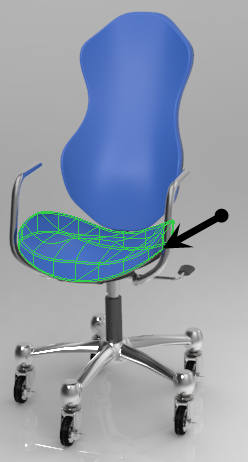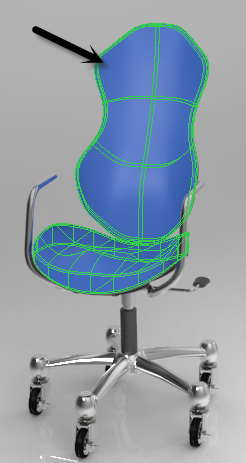Exercice 1 : Modification de l'apparence de la surface du modèle
L'apparence est un ensemble d'attributs qui détermine l'apparence d'une surface. Ces attributs incluent la couleur, le pouvoir de réflexion, la transparence, la texture, etc.
1. Cliquez sur Fichier (File) > Ouvrir (Open) et accédez au répertoire dans lequel vous avez téléchargé le modèle pour ce didacticiel.
2. Sélectionnez
chair.asm. Le modèle s'ouvre dans la fenêtre graphique. Pour visualiser le modèle sans afficher les références, dans la barre d'outils graphiques, cliquez sur

, puis décochez la case
(Sélectionner tout) [(Select All)].
3. Pour démarrer le rendu, cliquez sur Applications (Applications) > Render Studio (Render Studio) L'onglet Render Studio (Render Studio) s'affiche dans le ruban, et le rendu commence.
4. Faites pivoter la pièce. Notez que pendant que vous faites pivoter la chaise, le rendu se poursuit, comme illustré ci-dessous :
5. Pour rendre à la chaise son orientation d'origine, cliquez sur
 Orientations enregistrées (Saved Orientations)
Orientations enregistrées (Saved Orientations) , puis sélectionnez
00–Start. La chaise retrouve son orientation d'origine.
6. Cliquez sur
 Vue en perspective (Perspective View)
Vue en perspective (Perspective View) pour passer d'un affichage orthographique à une vue en perspective. Cette opération place la pièce dans la perspective appropriée avant de modifier la scène.
7. Pour modifier la couleur de la base de la chaise, cliquez sur la flèche sous
 Apparences (Appearances)
Apparences (Appearances). La
Galerie d'apparences (Appearance gallery) s'affiche.
8. Dans la zone
Rechercher (Search) figurant dans la partie supérieure de la
Galerie d'apparences (Appearance gallery), saisissez chrome, puis cliquez sur

. Les résultats de la recherche apparaissent dans la
Galerie d'apparences (Appearance gallery), sous
Bibliothèque (Library). Lorsque vous placez le pointeur sur un cercle, vous voyez apparaître le nom de l'apparence et une description du matériau représenté par l'apparence.
9. Suivez les étapes du tableau ci-après pour modifier l'apparence de la base de la chaise afin de lui appliquer la couleur chrome :
Dans la Galerie d'apparences (Appearance gallery), sous Bibliothèque (Library), cliquez sur chrome (chrome). La boîte de dialogue Sélectionner (Select) s'affiche, et la Galerie d'apparences (Appearance gallery) se ferme. | Cliquez sur la base pour la sélectionner. | Cliquez sur OK (OK). La base de la chaise prend la couleur chrome, et le pinceau se retransforme en pointeur. |
| | |
10. Pour modifier la couleur du siège et du dossier de la chaise, cliquez sur la flèche sous
 Apparences (Appearances)
Apparences (Appearances). La
Galerie d'apparences (Appearance gallery) s'affiche.
11. Dans la zone
Rechercher (Search) figurant dans la partie supérieure de la
Galerie d'apparences (Appearance gallery), saisissez leather, puis cliquez sur

. Les résultats de la recherche apparaissent dans la
Galerie d'apparences (Appearance gallery), sous
Bibliothèque (Library).
12. Suivez les étapes du tableau ci-après pour modifier l'apparence du siège et du dossier de la chaise afin de lui appliquer la couleur leather-black :
Dans la Galerie d'apparences (Appearance gallery), sous Bibliothèque (Library), cliquez sur leather-black. La boîte de dialogue Sélectionner (Select) s'affiche. | Cliquez sur le siège pour le sélectionner. | Appuyez sur la touche CTRL et cliquez sur le dossier afin de sélectionner à la fois le siège et le dossier. | Cliquez sur OK (OK). Le siège et le dossier de la chaise prennent la couleur leather black, et le pinceau se transforme en pointeur. |
| | | |
13. Cliquez sur la flèche sous Apparences (Appearances). La Galerie d'apparences (Appearance gallery) s'affiche. Placez le pointeur sur leather-black, cliquez avec le bouton droit, puis sélectionnez Modifier (Edit). La boîte de dialogue Editeur d'apparence de modèle (Model Appearance Editor) s'ouvre.
14. Positionnez les curseurs sur les valeurs répertoriées ci-après et examinez l'impact de ces modifications sur la chaise.
◦ Diffus (Diffuse) : .80
◦ Réflectivité (Reflectivity) : .60
◦ Eclat (Glossiness) : .40
15. Cliquez sur Fermer (Close) pour fermer la boîte de dialogue Editeur d'apparence de modèle (Model Appearance Editor).
16. Poursuivez en exécutant l'une des actions décrites ci-après :
◦ Accédez à l'Exercice 2.
◦ Cliquez sur Fichier (File) > Enregistrer (Save) pour enregistrer le modèle. Vous pouvez poursuivre par l'Exercice 2 ultérieurement.
 , puis décochez la case (Sélectionner tout) [(Select All)].
, puis décochez la case (Sélectionner tout) [(Select All)]. , puis décochez la case (Sélectionner tout) [(Select All)].
, puis décochez la case (Sélectionner tout) [(Select All)].

 Orientations enregistrées (Saved Orientations)
Orientations enregistrées (Saved Orientations)  Vue en perspective (Perspective View)
Vue en perspective (Perspective View) Apparences (Appearances)
Apparences (Appearances) . Les résultats de la recherche apparaissent dans la
. Les résultats de la recherche apparaissent dans la