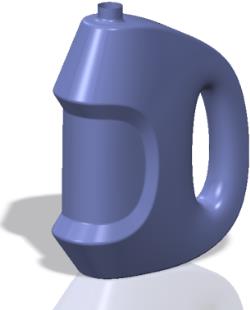Exemple : Création d'une bouteille à l'aide des commandes de style libre
La procédure suivante décrit comment créer une bouteille dans l'environnement de modélisation de style libre. Les étapes impliquent de manipuler une primitive et d'utiliser les commandes de style libre : extrusion, division, suppression, pli, mise à l'échelle et alignement.
1. Ouvrez une nouvelle pièce et créez un cylindre extrudé de 40 mm de diamètre et de 60 mm de hauteur centré sur le repère par défaut.
2. Cliquez sur
Modèle (Model) >
 Libre (Freestyle)
Libre (Freestyle). L'onglet
Style libre (Freestyle) s'affiche.
3. Cliquez sur la flèche en regard de Formes (Shapes) pour ouvrir une galerie de primitives ouvertes et fermées.
4. Sélectionnez une sphère dans la galerie pour l'afficher dans la fenêtre graphique avec son maillage de contrôle.
5. Faites glisser une zone autour de la sphère pour sélectionner tous les éléments de maillage.
6. Cliquez avec le bouton droit dans la fenêtre graphique, puis cliquez sur

pour mettre à l'échelle les éléments de maillage. La poignée prend la forme d'une poignée de mise à l'échelle 3D, et une boîte englobante s'affiche autour de la sélection.
7. Maintenez la touche CTRL enfoncée tout en tirant une poignée de mise à l'échelle afin de mettre la sphère à l'échelle 3D. Continuez ce processus jusqu'à ce que la sphère représente environ deux fois la taille du cylindre.
8. Sélectionnez la face arrière du maillage de contrôle comme illustré dans la figure ci-dessous, puis cliquez avec le bouton droit et sélectionnez

pour extruder la face.
9. Sélectionnez 2 faces tout en maintenant la touche CTRL enfoncée. Tirez la poignée de déplacement de la poignée pour étirer la forme.
10. Cliquez sur le bouton central pour répéter l'opération d'extrusion. Tirez la poignée de déplacement de la poignée vers le bas pour étirer le corps de la bouteille. Cliquez sur le bouton central pour répéter une seconde fois l'opération d'extrusion.
11. Sélectionnez l'arête en haut à droite, modifiez l'orientation de la vue de droite, puis tirez la poignée de déplacement plane de la poignée pour positionner l'arête comme illustré ci-dessous :
12. Sélectionnez la face illustrée ci-dessous, puis cliquez avec le bouton droit et sélectionnez

pour extruder la face et commencer à créer la partie supérieure de la poignée.
13. Sélectionnez la face inférieure droite comme illustré ci-dessous, puis cliquez avec le bouton droit et sélectionnez

pour extruder la face et commencer à créer la partie inférieure de la poignée.
14. Laissez la face sélectionnée et modifiez l'orientation vers la vue de droite. Utilisez la poignée de rotation pour faire pivoter la face comme indiqué ci-dessous. Utilisez ensuite la balle centrale de la poignée pour effectuer un déplacement libre sur l'écran afin de placer la face comme illustré ci-dessous :
15. La face toujours sélectionnée, réorientez le modèle. En maintenant la touche CTRL enfoncée, sélectionnez une autre face à l'aide de la poignée de déplacement supérieure de la poignée. Cliquez sur le bouton droit de la souris et sélectionnez

. Les 2 faces sont reliées et la poignée est créée.
16. Réorientez vers la vue de droite puis, à l'aide du mécanisme de sélection de région, sélectionnez les sommets et déplacez-les à l'aide de la poignée de déplacement de la poignée pour obtenir la forme souhaitée.
17. Pour enfler la bouteille au milieu et ainsi créer l'espace destiné à l'étiquette, sélectionnez 3 faces comme indiqué ci-dessous. Cliquez sur

. La poignée de mise à l'échelle s'affiche au centre de la boîte englobante des faces sélectionnées. Repositionnez-la par rapport à la face arrière de la boîte englobante afin de pouvoir mettre à l'échelle à partir de cet emplacement. Positionnez le pointeur sur l'une des poignées de mise à l'échelle, cliquez avec le bouton droit de la souris, puis cliquez sur
Nouv Posit (Relocate). Sélectionnez la face arrière de la boîte englobante. La poignée de mise à l'échelle est désormais repositionnée par rapport à cette face.
18. Pointez vers la poignée de déplacement plane et tirez-la pour appliquer une mise à l'échelle 2D au maillage de contrôle.
19. La bouteille dispose maintenant d'une forme. Suivez cette étape pour définir le panneau d'étiquette. Divisez les 3 faces qui sont toujours sélectionnées à l'aide des options de division de face. Cliquez sur la poignée avec le bouton droit de la souris, puis cliquez sur
Nouv Posit (Relocate). Cliquez sur la face arrière de la boîte englobante pour repositionner la poignée. Utilisez la poignée de déplacement plane pour mettre les faces à l'échelle vers l'intérieur. Vous pouvez également choisir d'afficher les valeurs d'échelle incrémentielles en cliquant sur
Libre (Freestyle) >
 Incrément (Increment)
Incrément (Increment).
20. Pour ajouter une définition plus précise dans le panneau d'étiquette, procédez comme suit. Insérez des arêtes fixes. Sélectionnez l'arête comme illustré sur la figure ci-dessous, maintenez la touche MAJ enfoncée et sélectionnez de nouveau la même arête pour terminer la sélection de boucle. Sélectionnez Fixe (Hard) dans le groupe Pli (Crease) pour appliquer un pli fixe aux arêtes sélectionnées.
21. Répétez l'étape précédente pour les arêtes externes du panneau d'étiquette, comme illustré sur la figure suivante :
22. Pour appliquer un pli à la zone de la poignée, procédez comme suit. Sélectionnez l'arête inférieure, maintenez la touche MAJ enfoncée et cliquez de nouveau sur la même arête pour sélectionner une boucle de manière appropriée. Sélectionnez Fixe (Hard) dans le groupe Pli (Crease) pour appliquer un pli fixe.
23. La forme de la bouteille est terminée. Cliquez sur
 OK (OK)
OK (OK). Procédez comme suit pour ajouter des détails à la bouteille.
24. Pour arrondir les arêtes plissées, sélectionnez les arêtes, cliquez sur le bouton droit de la souris, puis cliquez sur
Arêtes arrondies (Round Edges). Cliquez sur
 OK (OK)
OK (OK) pour terminer la création de la bouteille comme indiqué ci-dessous :
25. Pour fusionner le cylindre que vous avez créé à l'étape 1 avec la fonction de style libre, procédez comme suit. Sélectionnez le cylindre, maintenez la touche CTRL enfoncée, puis sélectionnez la fonction que vous avez créée précédemment. Cliquez sur
Modèle (Model) >
 Fusionner (Merge)
Fusionner (Merge). Inversez les flèches pour obtenir le résultat escompté et terminer la fonction. Ajoutez un arrondi à l'arête d'intersection pour affiner davantage la forme comme indiqué ci-dessous :
26. Vous pouvez affiner davantage la surface de style libre en redéfinissant la fonction de style libre.
 Libre (Freestyle). L'onglet Style libre (Freestyle) s'affiche.
Libre (Freestyle). L'onglet Style libre (Freestyle) s'affiche. Libre (Freestyle). L'onglet Style libre (Freestyle) s'affiche.
Libre (Freestyle). L'onglet Style libre (Freestyle) s'affiche. Libre (Freestyle). L'onglet Style libre (Freestyle) s'affiche.
Libre (Freestyle). L'onglet Style libre (Freestyle) s'affiche. pour mettre à l'échelle les éléments de maillage. La poignée prend la forme d'une poignée de mise à l'échelle 3D, et une boîte englobante s'affiche autour de la sélection.
pour mettre à l'échelle les éléments de maillage. La poignée prend la forme d'une poignée de mise à l'échelle 3D, et une boîte englobante s'affiche autour de la sélection.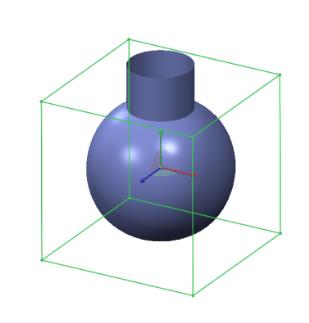
 pour extruder la face.
pour extruder la face.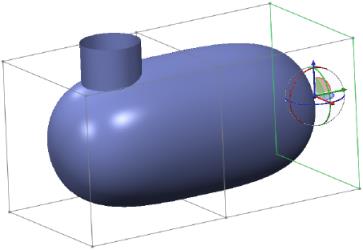
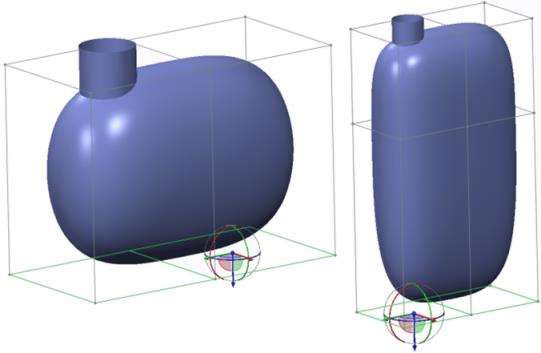
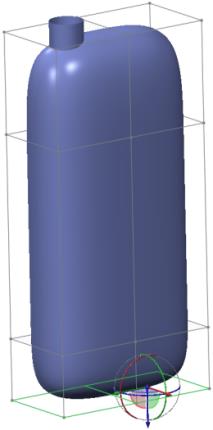
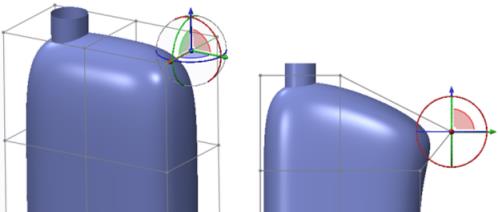
 pour extruder la face et commencer à créer la partie supérieure de la poignée.
pour extruder la face et commencer à créer la partie supérieure de la poignée.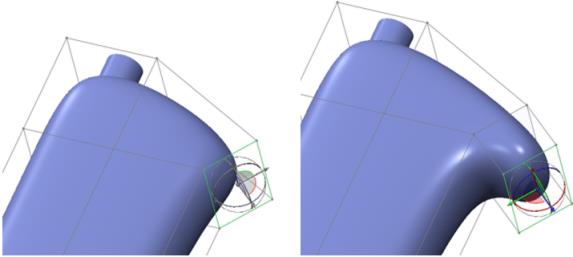
 pour extruder la face et commencer à créer la partie inférieure de la poignée.
pour extruder la face et commencer à créer la partie inférieure de la poignée.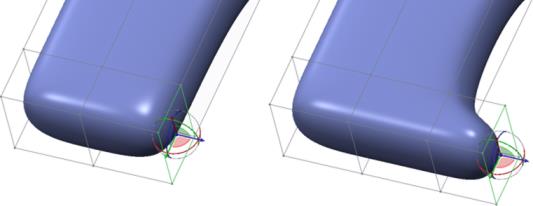
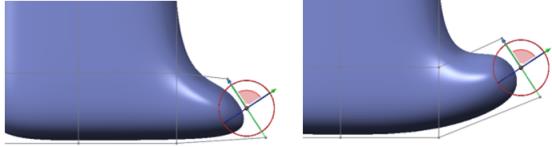
 . Les 2 faces sont reliées et la poignée est créée.
. Les 2 faces sont reliées et la poignée est créée.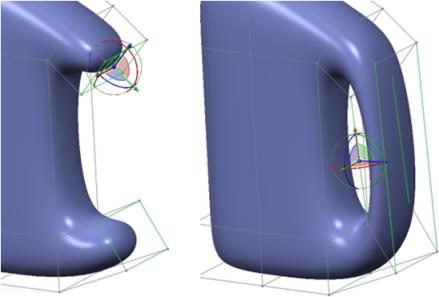
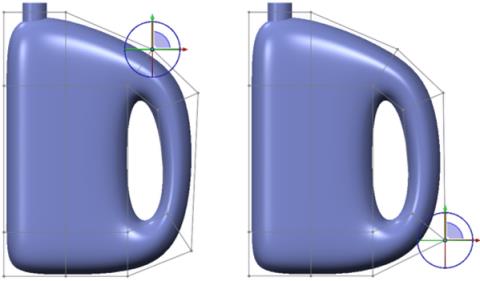
 . La poignée de mise à l'échelle s'affiche au centre de la boîte englobante des faces sélectionnées. Repositionnez-la par rapport à la face arrière de la boîte englobante afin de pouvoir mettre à l'échelle à partir de cet emplacement. Positionnez le pointeur sur l'une des poignées de mise à l'échelle, cliquez avec le bouton droit de la souris, puis cliquez sur Nouv Posit (Relocate). Sélectionnez la face arrière de la boîte englobante. La poignée de mise à l'échelle est désormais repositionnée par rapport à cette face.
. La poignée de mise à l'échelle s'affiche au centre de la boîte englobante des faces sélectionnées. Repositionnez-la par rapport à la face arrière de la boîte englobante afin de pouvoir mettre à l'échelle à partir de cet emplacement. Positionnez le pointeur sur l'une des poignées de mise à l'échelle, cliquez avec le bouton droit de la souris, puis cliquez sur Nouv Posit (Relocate). Sélectionnez la face arrière de la boîte englobante. La poignée de mise à l'échelle est désormais repositionnée par rapport à cette face.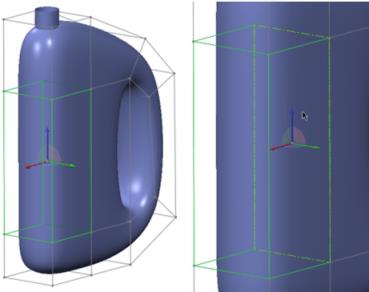

 Incrément (Increment).
Incrément (Increment).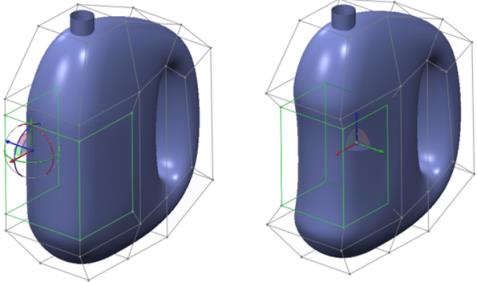
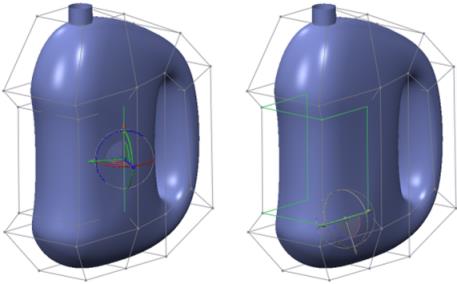
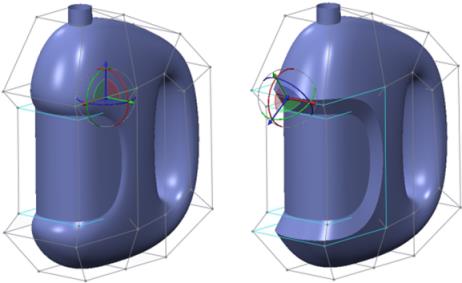
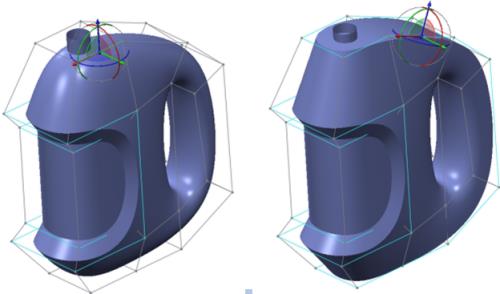
 OK (OK). Procédez comme suit pour ajouter des détails à la bouteille.
OK (OK). Procédez comme suit pour ajouter des détails à la bouteille. OK (OK) pour terminer la création de la bouteille comme indiqué ci-dessous :
OK (OK) pour terminer la création de la bouteille comme indiqué ci-dessous :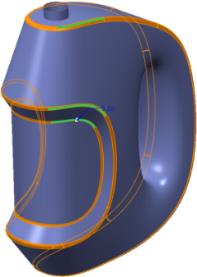
 Fusionner (Merge). Inversez les flèches pour obtenir le résultat escompté et terminer la fonction. Ajoutez un arrondi à l'arête d'intersection pour affiner davantage la forme comme indiqué ci-dessous :
Fusionner (Merge). Inversez les flèches pour obtenir le résultat escompté et terminer la fonction. Ajoutez un arrondi à l'arête d'intersection pour affiner davantage la forme comme indiqué ci-dessous :