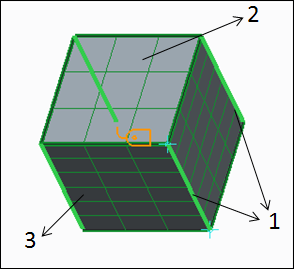Maillage mappé
L'option de contrôle Maillage mappé (Mapped Mesh) est disponible à la fois en mode natif et MEF.
En mode natif, cliquez sur
Affiner le modèle (Refine Model), puis sur la flèche en regard de
 Contrôle (Control)
Contrôle (Control). Cliquez sur
 Maillage mappé (Mapped Mesh)
Maillage mappé (Mapped Mesh). La boîte de dialogue
Contrôle de maillage mappé (Mapped Mesh Control) s'affiche. Pour accéder à la boîte de dialogue
Contrôle de maillage mappé (Mapped Mesh Control) en mode MEF, cliquez sur
Accueil (Home), puis sur la flèche en regard de
 Contrôle (Control)
Contrôle (Control). Cliquez sur
 Maillage mappé (Mapped Mesh)
Maillage mappé (Mapped Mesh).
Entrez les informations ci-après dans la boîte de dialogue Contrôle de maillage mappé (Mapped Mesh Control) :
• Nom (Name) : donnez un nom au contrôle ou utilisez le nom par défaut.
• Régions de maillage (Meshing Regions) : spécifiez la forme de la région de maillage à l'aide du bouton radio Brique (Brick), Pentaèdre (Wedge), Quadrilatère (Quad) ou Triangle (Tri) dans la zone Forme de région (Region Shape). Vous pouvez utiliser des points, des sommets, des arêtes, des surfaces, des volumes, des composants, des arêtes de la région de maillage ou des faces de la région de maillage comme références pour créer une région de maillage mappée. Vous pouvez sélectionner des points de référence et des sommets ou des points existants sur des arêtes ou des faces. La sélection des points sur des arêtes ou des faces à un emplacement dans l'entité crée un point de référence à cet emplacement. Vous pouvez sélectionner les entités dans n'importe quel ordre et Simulate s'assurera automatiquement que les faces ne se coupent pas et ont une torsion minimum.
Conseil : comme avec tous les collecteurs, veillez à utiliser la touche Ctrl lorsque vous ajoutez des entités au collecteur. Si vous oubliez de le faire, les entités déjà collectées sont remplacées par la nouvelle entité sélectionnée.
Lorsque vous modifiez une région de maillage existante en supprimant une ou plusieurs de ses références, d'autres régions de maillage existantes ne sont pas accessibles et une nouvelle région ne peut pas être créée. Les régions de maillage existantes deviennent accessibles uniquement lorsque la région de maillage qui est modifiée est redéfinie correctement. Si deux arêtes ou plus relient deux point sélectionnés, par exemple les arêtes circulaires d'une pièce cylindrique, il peut y avoir plusieurs régions valides. Dans ce cas, vous pouvez sélectionner l'une des régions valides dans la liste.
• Sous-divisions (Subdivisions) : divise la région de maillage sélectionnée dans les régions triangulaires ou quadrangulaires.
◦ Valeur par défaut (Default) : définit une subdivision par défaut à l'aide de la liste déroulante Valeur par défaut (Default) sur une valeur comprise entre 1 et 99. En mode MEF, la valeur de subdivision par défaut est de 10 et de 3 en mode natif. Si vous sélectionnez une valeur de 5 comme subdivision par défaut, un maillage mappé 5X5 est créé.
|  Vous pouvez utiliser les options de configuration sim_native_mapped_mesh (pour la subdivision en mode natif) ou sim_fem_mapped_mesh (pour la subdivision en Mode MEF) pour définir les valeurs de subdivision par défaut. |
◦ Autre que par défaut (Non-default) : sélectionnez des jeux de région de maillage ou d'arêtes qui ont des subdivisions cohérentes pour leur attribuer une valeur de subdivision autre que celle par défaut. Vous pouvez sélectionner la valeur du jeu d'arêtes des divisions autres que par défaut (1, 2, 3, 4, 5, 10 en mode natif et 2, 5, 10, 20, 50, 100 en mode MEF) dans la liste déroulante Sous-divisions (Subdivisions).
1. jeux d'arêtes sélectionnés illustrés par des lignes vertes épaisses
2. subdivisions par défaut = 3
3. subdivisions autres que par défaut entre deux jeux d'arêtes = 6
 Contrôle (Control). Cliquez sur
Contrôle (Control). Cliquez sur  Maillage mappé (Mapped Mesh). La boîte de dialogue Contrôle de maillage mappé (Mapped Mesh Control) s'affiche. Pour accéder à la boîte de dialogue Contrôle de maillage mappé (Mapped Mesh Control) en mode MEF, cliquez sur Accueil (Home), puis sur la flèche en regard de
Maillage mappé (Mapped Mesh). La boîte de dialogue Contrôle de maillage mappé (Mapped Mesh Control) s'affiche. Pour accéder à la boîte de dialogue Contrôle de maillage mappé (Mapped Mesh Control) en mode MEF, cliquez sur Accueil (Home), puis sur la flèche en regard de  Contrôle (Control). Cliquez sur
Contrôle (Control). Cliquez sur  Maillage mappé (Mapped Mesh).
Maillage mappé (Mapped Mesh). Contrôle (Control). Cliquez sur
Contrôle (Control). Cliquez sur  Maillage mappé (Mapped Mesh). La boîte de dialogue Contrôle de maillage mappé (Mapped Mesh Control) s'affiche. Pour accéder à la boîte de dialogue Contrôle de maillage mappé (Mapped Mesh Control) en mode MEF, cliquez sur Accueil (Home), puis sur la flèche en regard de
Maillage mappé (Mapped Mesh). La boîte de dialogue Contrôle de maillage mappé (Mapped Mesh Control) s'affiche. Pour accéder à la boîte de dialogue Contrôle de maillage mappé (Mapped Mesh Control) en mode MEF, cliquez sur Accueil (Home), puis sur la flèche en regard de  Contrôle (Control). Cliquez sur
Contrôle (Control). Cliquez sur  Maillage mappé (Mapped Mesh).
Maillage mappé (Mapped Mesh).