Interface utilisateur de ruban de Creo Simulate
Vous pouvez accéder à la plupart des fonctions Creo Simulate à l'aide de l'interface utilisateur du ruban. Le ruban contient des boutons de commande organisés dans un ensemble d'onglets. Les boutons associés sont regroupés dans chaque onglet. La figure suivante présente l'organisation de l'interface utilisateur.
1. Ruban
2. Barre d'outils d'accès rapide
3. Barre d'outils graphiques
4. Groupe
5. Bouton de dépassement du groupe
6. Onglet
7. Boutons
8. Arbre du modèle
9. Zone graphique
Voici les onglets par défaut disponibles dans le ruban :
• Accueil (Home) : l'onglet
Accueil (Home) par défaut contient les groupes
Configuration (Set Up),
Opérations (Operations),
Charges (Loads),
Restrictions (Constraints),
Matériaux (Materials) et
Exécuter (Run) en mode natif. En mode MEF, le groupe de
Maillage (Mesh) se trouve également dans l'onglet
Accueil (Home) par défaut. Vous pouvez effectuer la plupart de les tâches de simulation avec les commandes de l'onglet
Accueil (Home). En mode intégré le bouton

vous permet de revenir à
Creo Parametric.
• Affiner le modèle (Refine Model) : cet onglet contient les groupes Idéalisations (Idealizations), Connexions (Connections), Régions (Regions), Référence (Datum) et Modification (Editing). En mode natif, le groupe AutoGEM (AutoGEM) se trouve également dans cet onglet. Utilisez les commandes de cet onglet pour affiner davantage votre modèle et effectuer des tâches de simulation plus spécialisées.
• Inspecter (Inspect) : cet onglet contient les groupes Rapport du modèle (Model Report), Mesure (Measure) et Inspecter la géométrie (Inspect Geometry). Utilisez les commandes de cet onglet pour contrôler des aspects spécifiques de votre modèle, tels que ses propriétés massiques, ou la longueur d'une arête ou le paramétrage d'une surface.
• Outils (Tools) : cet onglet contient les groupes Examiner (Investigate), Intention de modèle (Model Intent) et Process Guide (Process Guide). Les commandes de cet onglet fournissent des outils qui prennent en charge vos autres tâches de modélisation. Vous pouvez générer des descriptions textuelles de vos entités de modélisation et créer des paramètres et des relations à utiliser lors de la définition des entités de modélisation et des études de conception. Pour plus d'informations sur les groupes Examiner (Investigate) et Intention de modèle (Model Intent) dans cet onglet, reportez-vous à l'aide des fondements de .
• Affichage (View) : cet onglet contient les groupes Visibilités (Visibilities), Orientation (Orientation), Affichage du modèle (Model Display), Afficher (Show) et Fenêtre (Window) qui vous permettent de visualiser votre modèle à différents calibrage, orientation, etc. Pour plus d'informations sur les groupes de cet onglet, reportez-vous à l'aide des fondements de .
Les zones supplémentaires suivantes sont disponibles dans l'interface utilisateur :
• Barre d'outils d'accès rapide (Quick Access Toolbar) : fournit un ensemble d'icônes pour certaines des commandes du menu Fichier (File) fréquemment utilisées comme Ouvrir (Open), Enregistrer (Save), Régénérer (Regenerate), Annuler (Undo), Rétablir (Redo) et Fermer (Close). Vous pouvez personnaliser la barre d'outils d'accès rapide pour ajouter des icônes que vous utilisez fréquemment. Pour personnaliser la barre d'outils d'accès rapide, cliquez sur Fichier (File) > Options (Options), puis sur Barre d'outils d'accès rapide (Quick Access Toolbar) dans la boîte de dialogue Options Creo Simulate (Creo Simulate Options).
• Barre d'outils graphiques (Graphics Toolbar) : la barre d'outils graphiques fournit un ensemble de commandes utilisées couramment que vous pouvez utiliser pour modifier la manière dont les entités sont affichées dans la fenêtre active. Elle inclut les commandes permettant la modification de la taille d'affichage, les zooms avant ou arrière, l'orientation du modèle et le contrôle de la visibilité des différentes entités de simulation.
Le ruban peut être
personnalisé. Cliquez sur
Fichier (File) >
Options (Options) pour ouvrir la boîte de dialogue
Options Creo Simulate (Creo Simulate Options). Cliquez sur
Personnaliser le ruban (Customize Ribbon) pour sélectionner les icônes et les groupes à personnaliser.
Pour plus d'informations sur l'interface utilisateur de ruban, reportez-vous à l'aide Principes.
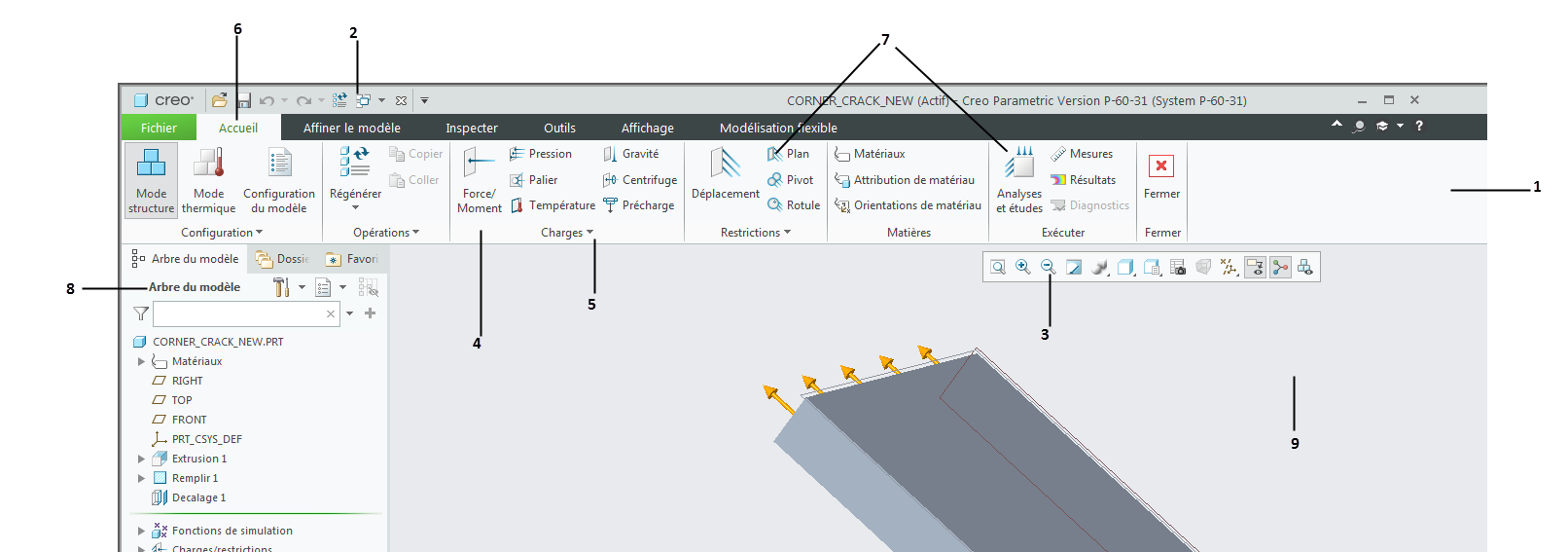
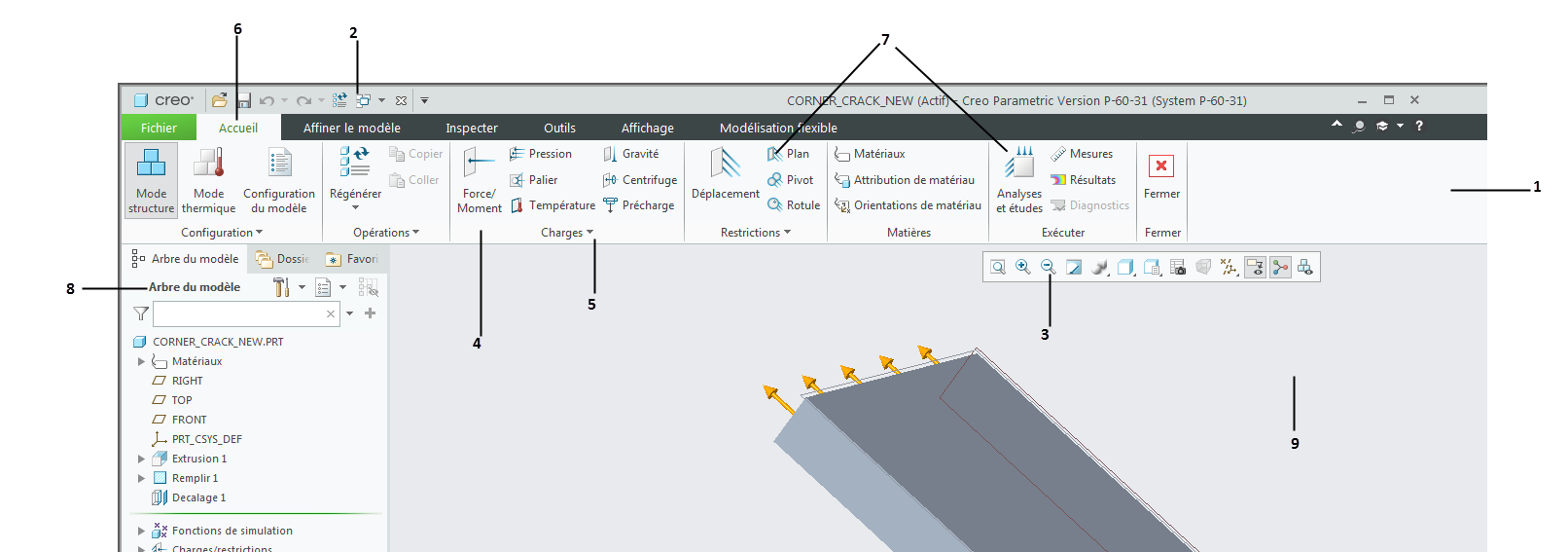
 vous permet de revenir à Creo Parametric.
vous permet de revenir à Creo Parametric.