Post-traitement
Les options disponibles pour l'analyse des résultats dans Creo Flow Analysis sont décrites ci-après.
Contours
|
Pression : [Pa] : Flux
101350.000000 101325.000000 |
Pour visualiser les volumes et les frontières, procédez comme suit :
1. Dans l'arbre Flow Analysis, sélectionnez une frontière.
2. Dans le panneau Propriétés (Properties), cliquez sur l'onglet Vue (View).
3. Sous Surface (Surface), spécifiez les valeurs suivantes :
◦ Surface (Surface) : Oui (Yes).
◦ Variable (Variable) : sélectionnez la variable pour afficher les contours.
Vue de section
Les sections sont des surfaces planes dérivées qui tranchent le domaine ou les volumes selon une orientation et à un emplacement que vous spécifiez. Utilisez les sections pour révéler des fonctions ou pour afficher une Variable (Variable).
Créez une section en procédant comme suit :
1. Cliquez sur
Applications (Applications) >
 Flow Analysis (Flow Analysis)
Flow Analysis (Flow Analysis). L'onglet
Flow Analysis (Flow Analysis) s'affiche.
2. Cliquez sur
 Nouveau projet (New Project)
Nouveau projet (New Project).
3. Dans le groupe
Post-traitement (Post-processing), cliquez sur
 Vue de section (Section View)
Vue de section (Section View). Dans l'arbre d'analyse des flux, sous
Derived Surfaces, l'entité
Section 01 est créée.
4. Sélectionnez Section 01.
5. Dans le panneau Propriétés (Properties), cliquez sur l'onglet Modèle (Model).
6. Sous Surface (Surface), spécifiez les valeurs suivantes :
◦ Type (Type) : Plane X, Plane Y, Plane Z.
◦ Position (Position) : faites glisser le curseur pour ajuster la position de la Section (Section).
Affichage d'une grille sur une section
| Pression : [Pa] : Flux 101343.937500 101313.132813 |
1. Dans l'arbre d'analyse des flux, sous Derived Surfaces, sélectionnez Section 01.
2. Spécifiez les valeurs suivantes :
a. Surface (Surface) : Oui (Yes).
b. Grille (Grid) : Oui (Yes).
Contours des variables sur une section
1. Dans l'arbre d'analyse des flux, sous Derived Surfaces, sélectionnez Section 01.
2. Sous Surface (Surface), spécifiez Variable (Variable) - Densité (Density) : [kg/m3] : Commun (Common) ou Cell Volume: [m3] : Commun (Common).
Points de contrôle
Un point est une coordonnée X, Y, Z spécifiée dans un modèle, utilisée pour enregistrer les variables ou les données de propriété à cet emplacement. La position d'un point est associée à une cellule de maillage donnée en fonction de son emplacement au début d'une simulation. Si le maillage est déplacé, le point se déplace avec la cellule. Lorsqu'un point se déplace avec le maillage, sa nouvelle position n'est pas mise à jour de manière graphique.
Pour créer un point de contrôle, procédez comme suit :
1. Cliquez sur
 Analyse des flux (Flow Analysis)
Analyse des flux (Flow Analysis) >
Post-traitement (Post-processing).
2. Cliquez sur
 Points de contrôle (Monitor Points)
Points de contrôle (Monitor Points). Dans l'arbre d'analyse des flux, la nouvelle entité
Point 01 apparaît sous
Points de contrôle (Monitor Points).
Vous pouvez définir la position d'un point à partir du panneau Propriétés (Properties).
Lignes de flux
| Intensité de la vitesse : [m/s] : flux 5.969755 0.000000 |
Utilisez les lignes de flux pour suivre la trajectoire de l'écoulement. Les lignes de flux affichent la direction dans laquelle un élément fluide circule à tout moment. L'apparence d'une ligne de flux dépend des éléments suivants :
• Epaisseur de ligne (Line Thickness) : contrôle l'épaisseur des lignes de flux. Elle est spécifiée en terme de valeur absolue (m).
• Animation Time Size : lorsque cette valeur est définie sur un nombre réel positif non nul, avec une affectation pour la variable d'affichage de ligne de flux, chaque ligne de flux est divisée en plusieurs sections. chaque section continue de se déplacer dans le sens d'écoulement avec une vitesse proportionnelle à la vitesse du flux local. La longueur d'une section de ligne de flux est égale à la vitesse locale multipliée par la durée du temps d'animation.
• Maximum Integral Steps : limite dans quelle mesure l'algorithme de ligne de flux suit une ligne de flux. Cela empêche le module de ligne de flux de d'utiliser un temps de calcul excessif pour essayer de suivre une ligne de flux en boucle ou quasiment stagnante. En abaissant la valeur, vous réduisez le nombre de calculs, mais risquez de terminer une ligne de flux plus tôt que vous ne le souhaitiez.
Pour créer une ligne de flux, procédez comme suit :
1. Dans l'arbre d'analyse des flux, sélectionnez un domaine.
2. Cliquez sur
 Module de physique (Physics Module)
Module de physique (Physics Module). La boîte de dialogue
Sélection d'un modèle physique (Physical Model Selection) s'affiche.
3. Sous Modules disponibles (Available Modules), double-cliquez sur Streamline, puis cliquez sur Ajouter (Add).
4. Cliquez sur Fermer (Close) pour fermer la boîte de dialogue Sélection d'un modèle physique (Physical Model Selection). Une nouvelle entité Streamline apparaît dans l'arbre Flow Analysis.
Pour créer une ligne de flux, procédez comme suit :
1. Sélectionnez une frontière générale à partir de laquelle la ligne de flux doit commencer :
2. Dans le panneau Propriétés (Properties), sous l'onglet Modèle (Model), définissez Release Particle-Yes.
Isosurface
| Intensité de la vitesse : [m/s] : flux 1.000000 0.000000 |
Les isosurfaces sont des surfaces qui enveloppent les régions inférieures à (Below Value), égales à (Valeur unique (Single Value)) ou supérieures à (Above Value) une valeur scalaire spécifiée d'une Variable (Variable), variable dérivée ou propriété sélectionnées. Les Isosurfaces (Isosurfaces) peuvent également envelopper la région située entre deux scalaires à l'aide d'une plage de valeurs définie par Value Range.
Pour créer une isosurface, procédez comme suit :
1. Cliquez sur
 Analyse des flux (Flow Analysis)
Analyse des flux (Flow Analysis) >
 Isosurface (Isosurface)
Isosurface (Isosurface).
2. Dans l'arbre d'analyse des flux, une nouvelle entité Isosurface 01 apparaît sous Derived Surfaces.
La forme d'une isosurface dépend des propriétés Isosurface Variable,Type (Type) et Valeur (Value) définies dans le panneau Propriétés (Properties).
Tracés XY
Les résultats quantitatifs de la simulation sont affichés à l'aide des tracés XY. Examinez les résultats sur les frontières, les volumes ou les points de contrôle, par ex. le flux massique, la température, etc.
Pour créer un tracé XY, procédez comme suit :
1. Dans l'arbre Flow Analysis, sélectionnez une frontière sous Résultats (Results).
2. Dans le groupe
Post-traitement (Post-processing), cliquez sur
 Tracé XY (XYPlot)
Tracé XY (XYPlot). Une nouvelle entité
xyplot1 apparaît sous
Derived Surfaces dans l'arbre Flow Analysis.
3. Sélectionnez cette entité.
4. Dans le panneau Propriétés (Properties), sélectionnez la variable à tracer sous Variable (Variable).
Suivez les étapes ci-dessous pour sélectionner les variables à utiliser comme sortie dans les tracés :
1. Sélectionnez une frontière sous General Boundaries ou un volume sous Domaines (Domains).
2. Dans le panneau Propriétés (Properties) de chaque module, définissez Sortie (Output) sur User Select.
3. Définissez les variables requises, telles que Pressure Force, sur Oui (Yes).
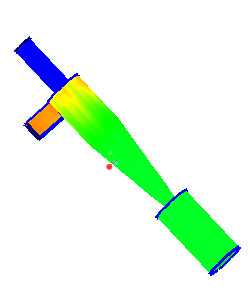
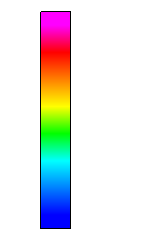
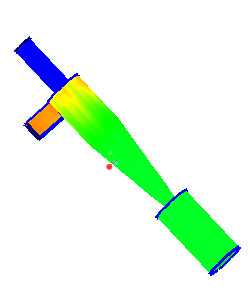
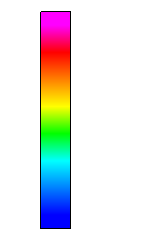
 Flow Analysis (Flow Analysis). L'onglet Flow Analysis (Flow Analysis) s'affiche.
Flow Analysis (Flow Analysis). L'onglet Flow Analysis (Flow Analysis) s'affiche. Nouveau projet (New Project).
Nouveau projet (New Project). Vue de section (Section View). Dans l'arbre d'analyse des flux, sous Derived Surfaces, l'entité Section 01 est créée.
Vue de section (Section View). Dans l'arbre d'analyse des flux, sous Derived Surfaces, l'entité Section 01 est créée.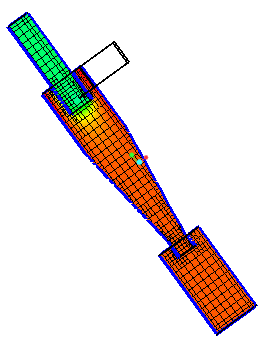
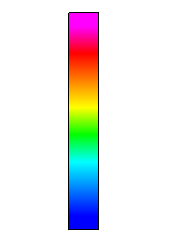
 Analyse des flux (Flow Analysis) > Post-traitement (Post-processing).
Analyse des flux (Flow Analysis) > Post-traitement (Post-processing). Points de contrôle (Monitor Points). Dans l'arbre d'analyse des flux, la nouvelle entité Point 01 apparaît sous Points de contrôle (Monitor Points).
Points de contrôle (Monitor Points). Dans l'arbre d'analyse des flux, la nouvelle entité Point 01 apparaît sous Points de contrôle (Monitor Points).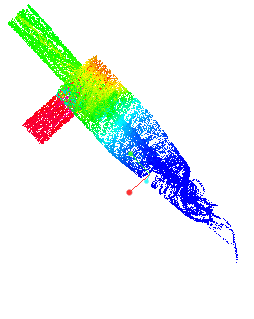
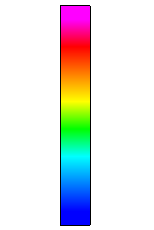
 Module de physique (Physics Module). La boîte de dialogue Sélection d'un modèle physique (Physical Model Selection) s'affiche.
Module de physique (Physics Module). La boîte de dialogue Sélection d'un modèle physique (Physical Model Selection) s'affiche.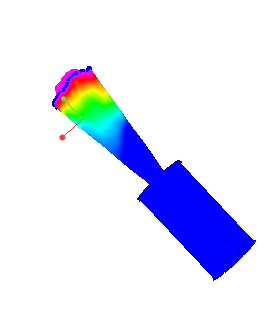
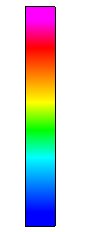
 Analyse des flux (Flow Analysis) >
Analyse des flux (Flow Analysis) >  Isosurface (Isosurface).
Isosurface (Isosurface).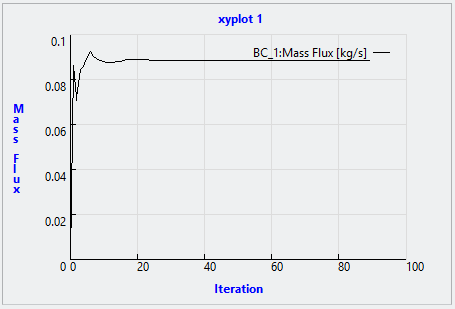
 Tracé XY (XYPlot). Une nouvelle entité xyplot1 apparaît sous Derived Surfaces dans l'arbre Flow Analysis.
Tracé XY (XYPlot). Une nouvelle entité xyplot1 apparaît sous Derived Surfaces dans l'arbre Flow Analysis.