Interface de Creo Flow Analysis
1. Ruban d'analyse des flux
2. Groupe
3. Panneau des fonctions
4. Arbre Flow Analysis
5. Panneau Propriétés
Onglet Flow Analysis
Lorsque vous ouvrez un fichier d'assemblage, l'onglet Flow Analysis (Flow Analysis) apparaît. L'onglet Flow Analysis (Flow Analysis) contient les options d'analyse des flux permettant d'effectuer la simulation. Ces options sont réparties en différents groupes répertoriés ci-après :
Groupe | Description d'icône |
Projet (Project) | Créer, enregistrer, ouvrir, fermer, importer et exporter des projets |
Mises à jour (Updates) | Mise à jour de projets ou d'un domaine de fluide, pour modifier le domaine de fluide lorsque des modifications sont apportées au modèle CAO |
Domaines de simulation (Simulation Domains) | Création d'un domaine de fluide pour une géométrie CAO, fractionnement de domaines et ajout de domaines en tant que domaines de simulation pour effectuer des calculs |
Matières (Materials) | Ouverture de la boîte de dialogue Sélection de matière (Material Selection) |
Opérations (Operations) ; | Génération du maillage, ajout de modules physiques, ajout de conditions aux limites, visualisation des facettisations dans la géométrie CAO et démarrage de l'éditeur d'expression |
Afficher (Show) | Affichage des corps Creo Flow Analysis CAO et du panneau de tracé XY (panneau résiduel) |
Post-traitement (Post-processing) | Création de sections, tracés XY, isosurfaces, lignes de flux, points de contrôle, et informations relatives à la grille et à la géométrie |
Exécuter (Run) | Exécuter, interrompre et arrêter une simulation, contrôler le point de départ de la simulation et sélectionner des simulations de type stationnaire ou transitoire |
Fermer (Close) | Fermeture de l'onglet Flow Analysis (Flow Analysis) |
Arbre Flow Analysis
L'arbre Flow Analysis est organisé en fonction du processus d'analyse des flux. L'arbre Flow Analysis permet d'accéder aux entités géométriques telles que des surfaces CAO, des frontières et des domaines dans un projet que vous pouvez gérer pour l'analyse. Les entités disponibles sont répertoriées ci-après :
• Physique (Physics) : modules physiques utilisés dans la simulation.
• Domaines (Domains) : domaines de fluide dans le modèle.
◦ Redéfinir (Redefine) : affiche l'onglet Création d'un domaine de fluide (Fluid Domain Creation) dans lequel vous redéfinissez le domaine.
◦ Ajouter une condition aux limites (Add Boundary Condition) : ajoute une limite. Affiche la boîte de dialogue Jeux de surfaces (Surface Sets) dans laquelle vous sélectionnez les surfaces pour une frontière sous Surfaces incluses (Included Surfaces).
◦ Enlever (Remove) : supprime le domaine.
• Conditions aux limites (Boundary Conditions) : frontières du domaine de fluide sous General Boundaries.
• Résultats (Results) : entités créées après le maillage et pour le post-traitement.
◦ Derived Surfaces : répertorie les sections et isosurfaces créées.
◦ Tracé XY (XYPlot) : affiche les résultats quantitatifs de la simulation.
◦ Points de contrôle (Monitor Points) : enregistre les données de variables ou des propriétés à un point spécifique.
◦ Lignes de flux (Stream Lines) : effectue le suivi de la trajectoire du flux.
◦ Particles : effectue le suivi des particules du flux ou des particules se déplaçant avec le flux.
Panneau des fonctions
Le panneau des fonctions vous permet de contrôler les entités et votre vue des entités dans l'arbre Flow Analysis.
Icône | Description |
| Connecte deux frontières pour créer l'interface MGI (Mismatched Grid interface) |
| Supprime l'entité géométrique sélectionnée |
| Désactive l'affichage de l'entité sélectionnée pour revenir à l'affichage de toutes les entités |
| Développe les catégories sous l'arborescence de Flow Analysis et affiche toutes les entités |
| Affiche uniquement les catégories sous l'arborescence de Flow Analysis et cache toutes les entités sous celles-ci |
| Bascule entre l'affichage de la géométrie de CAO et de simulation |
| Bascule l'affichage du regroupement des entités géométriques. Vous pouvez afficher en tant que hiérarchie basée sur les volumes ou en tant que catégories indépendantes, en fonction du type. |
| Bascule entre la désactivation et l'activation de l'affichage global de toutes les surfaces, grilles et contours. |
Panneau Propriétés
Le panneau Propriétés (Properties) contient les informations relatives aux entités géométriques et aux modules physiques. Les paramètres et conditions figurant dans le panneau Propriétés (Properties) dépendent de votre sélection dans l'arbre Flow Analysis. Le panneau contient les onglets Modèle (Model) et Vue (View).
• Onglet Modèle (Model)
◦ Paramètres associés au maillage : s'affichent lorsque vous cliquez sur Domaines (Domains) dans l'arbre Flow Analysis.
◦ Paramètres associés aux modules physiques : conditions associées à la physique en cours d'étude. Les paramètres varient selon la sélection effectuée dans l'arbre Flow Analysis :
▪ Les valeurs numériques, la convergence et d'autres options apparaissent lorsque vous sélectionnez un module sous Physics.
▪ Les conditions aux limites apparaissent lorsque vous sélectionnez une frontière sous General Boundaries.
▪ L'interface et les options MGI apparaissent lorsque vous sélectionnez l'entité sous Conditions aux limites (Boundary Conditions).
▪ Les conditions associées au volume apparaissent lorsque vous sélectionnez un domaine de fluide sous Domaines (Domains).
• Onglet Vue (View) : contient les paramètres pour changer l'affichage.
◦ Surface (Surface) : affiche les variables principales (telles que la pression, la vitesse ou la température), les propriétés physiques (telles que la densité, la viscosité) ou les variables dérivées (telles que pression totale, l'intensité de vitesse, l'enthalpie) lorsque vous sélectionnez des limites, des surfaces dérivées, des interfaces, des surfaces CAO et des volumes. Les options disponibles sous Surface (Surface) sont les suivantes :
▪ Grille (Grid) : affiche la grille (le maillage) sur les limites, les surfaces dérivées, les interfaces, les surfaces CAO et les volumes.
▪ Contour (Outline) : affiche le contour des limites, des surfaces dérivées, des interfaces, des surfaces CAO et des volumes.
▪ Nombre de couleurs (Number of Colors) : spécifie le nombre de couleurs de légende.
▪ Show values : affiche toutes les valeurs dans la légende.
▪ Smooth Color Map : change le mode d'affichage de la barre de couleurs.
▪ Local Range : définit la plage de couleurs en fonction des valeurs locales de l'entité.
▪ Min (Min) et Max (Max) : ajuste les limites de la barre de couleurs pour les contours.
◦ Vecteur (Vector) : affiche les vecteurs sur les limites, les surfaces dérivées, les interfaces, les surfaces CAO et les volumes. Les options disponibles sous Vecteur (Vector) sont les suivantes :
▪ Colorier par fonction (Color By Function) : sélectionnez une variable principale, une propriété physique ou des variables dérivées à afficher sur les vecteurs.
▪ Couleur (Color) : sélectionnez une légende à associer avec la variable d'affichage.
▪ Taille (Size) : contrôle la taille des vecteurs. Celle-ci peut être contrôlée également avec la glissière.
▪ Uniform Head : bascule entre une taille de tête uniforme et une taille de tête dépendant de la magnitude vectorielle.
▪ Head Size : changez manuellement la taille de la tête du vecteur en fonction de vos données.
▪ Projection (Projection) : projette les vecteurs sur la surface sélectionnée.
Boîtes de dialogue de Creo Flow Analysis
• Sélection d'un modèle de domaine (Domain Model Selection) : sélectionnez le fluide et les composants solides ou les domaines pour la simulation dans l'arbre du modèle.
Pour ouvrir la boîte de dialogue
Sélection d'un modèle de domaine (Domain Model Selection), cliquez sur
 Sélectionner des domaines de simulation (Select Simulation Domains)
Sélectionner des domaines de simulation (Select Simulation Domains).
Pour ajouter le composant de fluide, suivez les étapes ci-dessous :
1. Cliquez sur Ajouter un domaine de fluide (Add fluid domain).
2. Dans l'arbre du modèle, sélectionnez l'élément de fluide. Il s'agit du fichier .PRT.
3. Cliquez sur le bouton du milieu pour confirmer. Le composant de fluide est ajouté sous Composants de fluide (Fluid Components).
4. Cliquez sur OK (OK).
Pour ajouter le composant de solide, cliquez sur Ajouter un composant de solide (Add solid component) et suivez les étapes 2, 3 et 4.
• Jeux de surfaces (Surface Sets) : sélectionnez les surfaces pour extraire le domaine de fluide et créer une limite supplémentaire dans un domaine. Pour afficher la boîte de dialogue Jeux de surfaces (Surface Sets), effectuez l'une des opérations suivantes :
1. Cliquez sur
 Créer un domaine de fluide (Create Fluid Domain)
Créer un domaine de fluide (Create Fluid Domain) >
Ouvertures (Openings).
2. Cliquez sur la zone Faces (Faces). La boîte de dialogue Jeux de surfaces (Surface Sets) s'ouvre.
1. Dans l'arbre Flow Analysis, sous Domaines (Domains), sélectionnez un domaine de fluide.
2. Cliquez sur
 Ajouter une condition aux limites (Add Boundary Condition)
Ajouter une condition aux limites (Add Boundary Condition). La boîte de dialogue
Jeux de surfaces (Surface Sets) s'ouvre.
• Repère (Coordinate System) : sélectionne un repère personnalisé pour diviser les domaines. Pour ouvrir la boîte de dialogue Repère (Coordinate System), effectuez les étapes ci-dessous :
1. Dans l'arbre du modèle, sélectionnez un domaine.
2. Cliquez sur
 Diviser le domaine (Split Domain)
Diviser le domaine (Split Domain). L'onglet
Outil Division (Split Tool) s'ouvre.
3. Dans la liste Type de division (Split type), sélectionnez Cylindre (Cylinder).
4. Dans la liste Repère (Coordinate System), sélectionnez Personnalisé (Custom). La boîte de dialogue Repère (Coordinate System) s'ouvre. Le repère personnalisé est défini.
• Informations sur la grille (Grid Information) : afficher des informations sur la géométrie et la grille. Pour ouvrir la boîte de dialogue
Informations sur la grille (Grid Information), cliquez sur
Post-traitement (Post-processing) >
 Informations sur la grille (Grid Information)
Informations sur la grille (Grid Information).
• Sélection de matière (Material Selection) : attribuer des matières pour les domaines de fluide et de solide. Sous
Valeur (Value) apparaît une liste de fluides et de solides où vous pouvez ajouter de nouvelles matières. Vous pouvez ensuite attribuer les matières aux volumes énumérés sous
Domaines de fluide (Fluid Domains) et
Domaines de solide (Solid Domains). Pour ouvrir la boîte de dialogue
Sélection de matière (Material Selection), cliquez sur
 Matières (Materials)
Matières (Materials). Les options disponibles dans la boîte de dialogue sont les suivantes :
◦ Déplacer vers fluide/solide (Move to fluid/solid) : définit des domaines en tant que solides ou fluides et déplace des domaines entre les deux catégories.
◦ Définir une matière (Set Material) : définit plusieurs domaines avec la même matière. Suivez les étapes ci-dessous :
1. Sélectionnez plusieurs domaines.
2. Cliquez avec le bouton droit et sélectionnez Définir une matière (Set Material).
◦ Forcer la mise à jour (Force Update) : force la mise à jour des propriétés de matières pour tous les domaines de simulation.
• Sélection d'un modèle physique (Physical Model Selection) : affecter des modules physiques (lien) pour la simulation. Pour ouvrir la boîte de dialogue
Sélection d'un modèle physique (Physical Model Selection), cliquez sur
 Module physique (Physics Module)
Module physique (Physics Module).
• Editeur d'expression (Expression Editor) : ajouter des expressions et des tables pour les variables sélectionnées. Vous pouvez utiliser l'
Editeur d'expression (Expression Editor) pour n'importe quel champ d'entrée et pour créer des variables dérivées pour la sortie et le contrôle de la fenêtre de visualisation. Pour ouvrir la boîte de dialogue
Editeur d'expression (Expression Editor), cliquez sur
 Editeur d'expression (Expression Editor)
Editeur d'expression (Expression Editor).
Panneau de tracé
Le panneau de tracé affiche les tracés XY des variables pour l'entité géométrique sélectionnée.
Pour ouvrir le panneau de tracé, effectuez les étapes ci-dessous :
1. Dans l'arbre Flow Analysis, sous Résultats (Results), cliquez sur Frontières (Boundaries).
2. Sélectionnez une frontière.
3. Cliquez sur
 Tracé XY (XYPlot)
Tracé XY (XYPlot). Une nouvelle entité
xyplot1 est ajoutée à l'arbre Flow Analysis sous
Résultats (Results) >
Derived Surfaces >
XY Plots.
4. Sélectionnez xyplot1.
5. Dans le panneau Propriétés (Properties), définissez la Variable (Variable).
|  Activez la variable de sortie avant d'exécuter la simulation. |
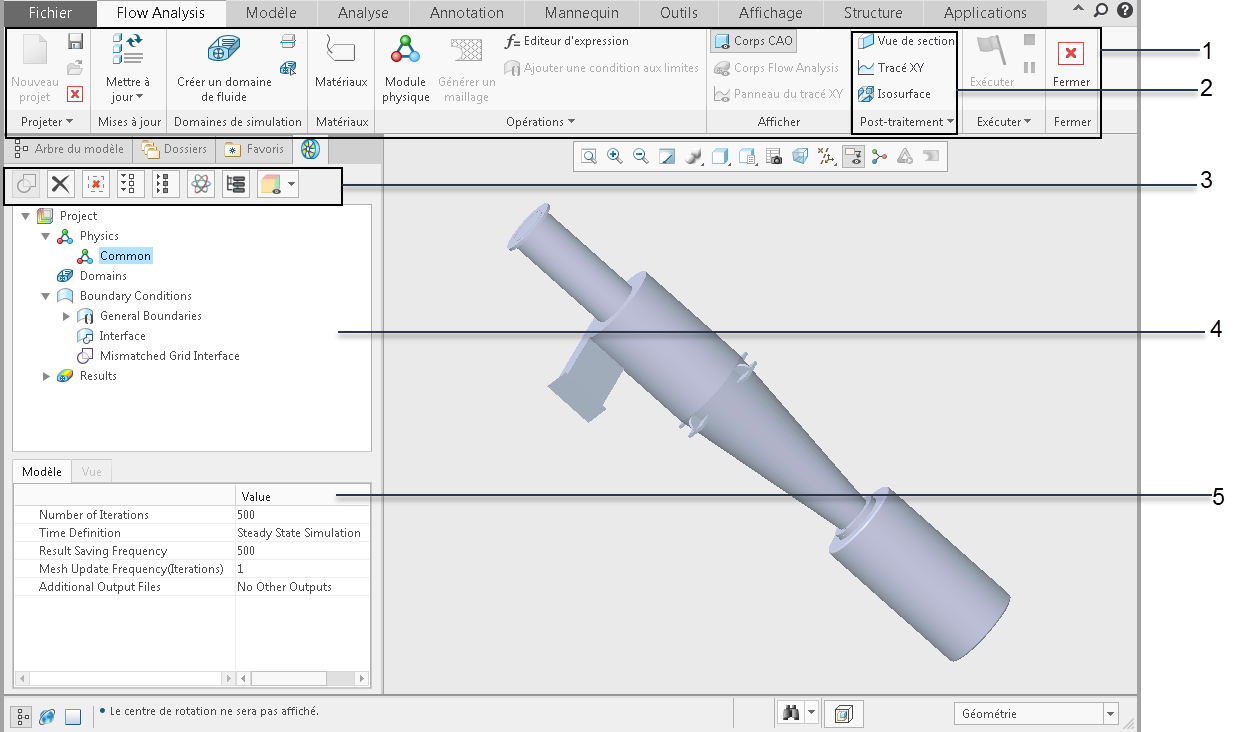
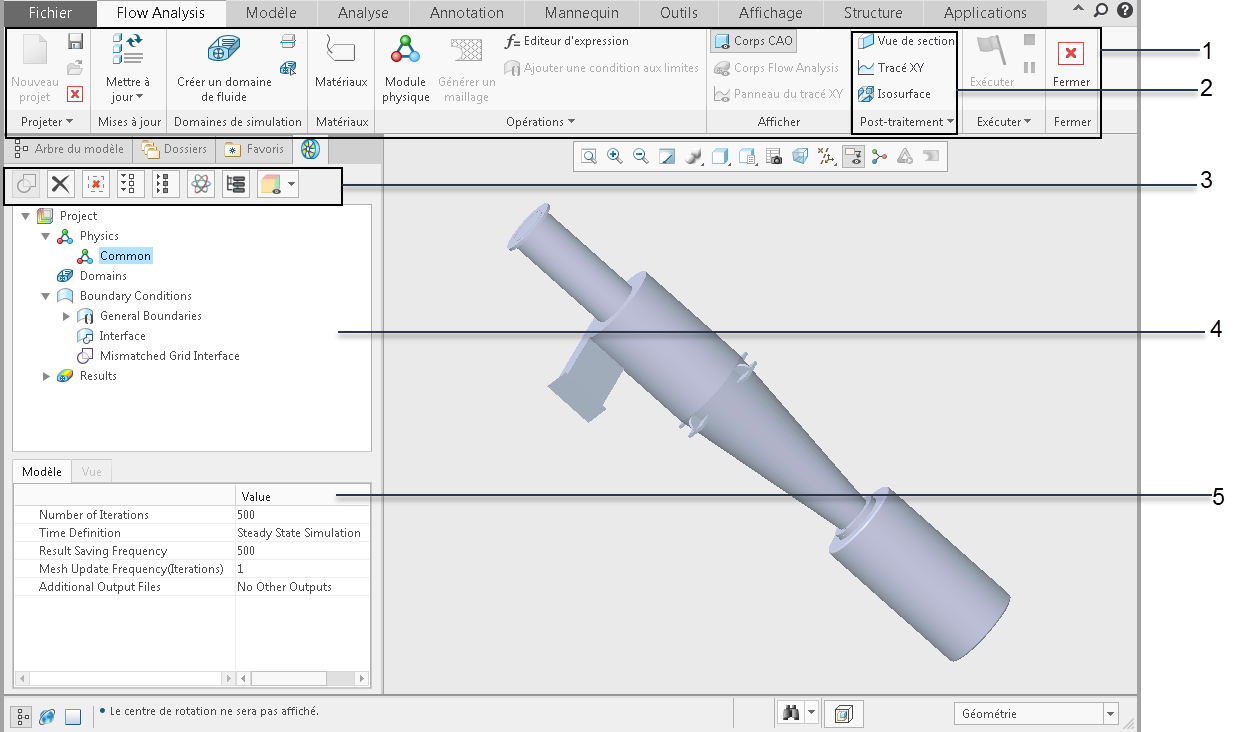








 Sélectionner des domaines de simulation (Select Simulation Domains).
Sélectionner des domaines de simulation (Select Simulation Domains). Créer un domaine de fluide (Create Fluid Domain) > Ouvertures (Openings).
Créer un domaine de fluide (Create Fluid Domain) > Ouvertures (Openings). Ajouter une condition aux limites (Add Boundary Condition). La boîte de dialogue Jeux de surfaces (Surface Sets) s'ouvre.
Ajouter une condition aux limites (Add Boundary Condition). La boîte de dialogue Jeux de surfaces (Surface Sets) s'ouvre. Diviser le domaine (Split Domain). L'onglet Outil Division (Split Tool) s'ouvre.
Diviser le domaine (Split Domain). L'onglet Outil Division (Split Tool) s'ouvre. Informations sur la grille (Grid Information).
Informations sur la grille (Grid Information). Matières (Materials). Les options disponibles dans la boîte de dialogue sont les suivantes :
Matières (Materials). Les options disponibles dans la boîte de dialogue sont les suivantes : Module physique (Physics Module).
Module physique (Physics Module). Editeur d'expression (Expression Editor).
Editeur d'expression (Expression Editor). Tracé XY (XYPlot). Une nouvelle entité xyplot1 est ajoutée à l'arbre Flow Analysis sous Résultats (Results) > Derived Surfaces > XY Plots.
Tracé XY (XYPlot). Une nouvelle entité xyplot1 est ajoutée à l'arbre Flow Analysis sous Résultats (Results) > Derived Surfaces > XY Plots.