Pour créer un pli spine
1. Effectuez l'une des opérations suivantes :
◦ Sélectionnez une spine pour le pli, puis cliquez sur
Modèle (Model) >
Ingénierie (Engineering) >
 Pli de spine (Spinal Bend)
Pli de spine (Spinal Bend).
◦ Cliquez sur
Modèle (Model) >
Ingénierie (Engineering) >
 Pli de spine (Spinal Bend)
Pli de spine (Spinal Bend). Pour sélectionner une spine, cliquez sur l'onglet
Références (References), cliquez sur le collecteur
Spine (Spine), puis sélectionnez une chaîne.
▪ Pour ouvrir la boîte de dialogue Chaîne (Chain), cliquez sur Détails (Details).
▪ Pour inverser le point de départ, cliquez sur la flèche au niveau du point de départ.
| • La spine doit être continue à C1 (tangente). Si la spine n'est pas également continue à C2 (continue à la courbure), les surfaces de la fonction ne seront peut-être pas tangentes. • Le plan passant par le point de départ de la spine et perpendiculaire à la spine doit couper la fonction de surface composée ou de solide initiale. |
L'onglet Pli de spine (Spinal Bend) s'ouvre.
2. Cliquez sur le collecteur Géométrie de pliage (Bend Geometry) et sélectionnez la géométrie à plier.
◦ Pour sélectionner un solide, cliquez sur une surface quelconque. Une fois que le pli de spine est créé, le solide d'origine devient invisible. Toutefois, vous pouvez toujours le sélectionner dans l'arbre du modèle.
◦ Pour sélectionner une surface composée, cliquez sur cette dernière. Lorsque le pli de spine est créé, la surface composée d'origine reste visible.
3. Définissez la région à plier en sélectionnant une option.
La région pliée est positionnée entre le plan passant par le point de départ de la spine, qui est perpendiculaire à la spine et à l'axe du point de départ de la courbe et un plan perpendiculaire à l'axe, qui est déterminé par l'une des options ci-dessous. La région pliée est définie par rapport à un axe tangent à la spine, au point de départ de la spine.
◦ 
: pliez la géométrie à partir de l'extrémité de la spine jusqu'au point le plus éloigné de la géométrie à plier, dans la direction de l'axe.
1. Spine
◦ 
: pliez la géométrie à partir de l'extrémité de la spine sur une profondeur spécifiée, dans la direction de l'axe. Saisissez ou sélectionnez une valeur de profondeur à partir du point de départ.
1. Spine
2. Axe
3. Valeur de profondeur pour la définition de la région de pliage
◦ 
: plie la géométrie jusqu'à une référence sélectionnée. Sélectionnez un plan perpendiculaire à l'axe, ou un point ou un sommet.
1. Spine
2. Axe
3. Plan sélectionné en tant que référence pour la définition de la région de pliage
4. Pour contrôler les propriétés de la section concernant la distribution de la propriété massique d'une section variable le long de la spine, effectuez les opérations suivantes :
a. Cliquez sur l'onglet Options (Options) puis, sous Contrôle de propriété de la section (X-Section Property Control), sélectionnez l'une des options suivantes :
▪ Relation (Relation) : relation entre les propriétés de section. Saisissez une relation dans la boîte de dialogue Relations (Relations) qui s'affiche. Saisissez les relations qui définissent le symbole SEC_PROP à gauche de l'équation en tant que fonction des propriétés massiques des sections de la surface composée ou du solide d'origine. Le côté droit des relations peut inclure n'importe quelle propriété répertoriée précédemment.
▪ Aire (Area)
▪ Ixx (Ixx), Ixy (Ixy) ou Iyy (Iyy) : moments d'inertie plans de la section par rapport au repère esquissé.
▪ Ixx au centre de gravité (Ixx at centroid), Ixy au centre de gravité (Ixy at centroid) ou Iyy au centre de gravité (Iyy at centroid) : moments d'inertie plans de la section par rapport à un repère au centre de gravité et avec des axes parallèles au repère spécifié.
▪ Inertie principale 1 (Principal inertia 1) : moment d'inertie principal plan le plus élevé.
▪ Inertie principale 2 (Principal inertia 2) : moment d'inertie principal plan le plus faible.
▪ Centre de gravité x (Centroid x) : coordonnée X du centre de zone de la section par rapport au repère esquissé.
▪ Centre de gravité y (Centroid y) : coordonnée Y du centre de zone de la section par rapport au repère esquissé.
b. Pour modifier une relation, cliquez sur Modifier la relation (Edit relation) afin d'ouvrir la boîte de dialogue Relations (Relations).
c. Pour passer en mode Esquisse (Sketcher) et créer un repère, cliquez sur Repère de l'esquisse (Sketch csys).
|  Utilisez le repère dans le calcul des propriétés de section qui nécessitent une origine et une direction. Ce repère sera projeté sur le plan de chaque coupe. |
d. Pour contrôler la propriété de section, sélectionnez l'un des types suivants :
▪ Linéaire (Linear) : la propriété de section varie de façon linéaire entre les valeurs des points de départ et d'extrémité de la spine.
▪ Graphe (Graph) : la propriété de section varie selon les valeurs du graphe entre les valeurs des points de départ et d'extrémité de la spine. Cliquez sur le collecteur de graphes pour sélectionner une loi d'évolution existante. La loi d'évolution doit passer par les points (0, 0) et (1, 1) et doit être uniformément non décroissante (c'est-à-dire sans tangente horizontale à la courbe) entre 0 et 1.
Chaque section de la surface composée ou du solide d'origine est placée au niveau du paramètre de trajectoire (Trajpar) sur la spine, en fonction de la formule suivante :
G(Trajpar)=(F(p) - F(0)) / (F(p1) - F(p0))
Les variables sont les suivantes :
◦ G() : si vous avez sélectionné Graphe (Graph), il s'agit de la fonction définie par la loi d'évolution de référence. Si vous avez sélectionné Linéaire (Linear), il s'agit de la fonction définie par le paramètre trajpar proprement dit (fonction d'identité).
◦ F() : fonction de propriété de coupe définie par les relations de la fonction.
◦ p : propriétés de la coupe du solide ou de la surface composée d'origine (AREA, CENTROID_X, etc.).
◦ p0, p1 : propriétés des première et dernière sections.
5. Pour
conserver la longueur d'origine de la région de pliage après avoir plié cette dernière, sélectionnez la case à cocher
Verrouiller la longueur (Lock Length).
6. Déterminez comment traiter la géométrie non pliée :
◦ Pour rattacher à la région de pliage la géométrie située en son extérieur, désélectionnez la case Enlever la géométrie non pliée (Remove unbent geometry).
7. Cliquez sur

.
 Pli de spine (Spinal Bend).
Pli de spine (Spinal Bend). Pli de spine (Spinal Bend).
Pli de spine (Spinal Bend). Pli de spine (Spinal Bend).
Pli de spine (Spinal Bend). Pli de spine (Spinal Bend). Pour sélectionner une spine, cliquez sur l'onglet Références (References), cliquez sur le collecteur Spine (Spine), puis sélectionnez une chaîne.
Pli de spine (Spinal Bend). Pour sélectionner une spine, cliquez sur l'onglet Références (References), cliquez sur le collecteur Spine (Spine), puis sélectionnez une chaîne. : pliez la géométrie à partir de l'extrémité de la spine jusqu'au point le plus éloigné de la géométrie à plier, dans la direction de l'axe.
: pliez la géométrie à partir de l'extrémité de la spine jusqu'au point le plus éloigné de la géométrie à plier, dans la direction de l'axe.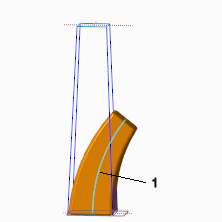
 : pliez la géométrie à partir de l'extrémité de la spine sur une profondeur spécifiée, dans la direction de l'axe. Saisissez ou sélectionnez une valeur de profondeur à partir du point de départ.
: pliez la géométrie à partir de l'extrémité de la spine sur une profondeur spécifiée, dans la direction de l'axe. Saisissez ou sélectionnez une valeur de profondeur à partir du point de départ.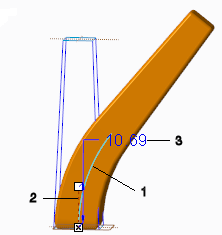
 : plie la géométrie jusqu'à une référence sélectionnée. Sélectionnez un plan perpendiculaire à l'axe, ou un point ou un sommet.
: plie la géométrie jusqu'à une référence sélectionnée. Sélectionnez un plan perpendiculaire à l'axe, ou un point ou un sommet.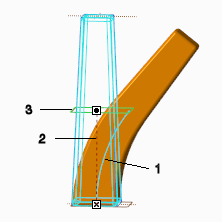
 .
.