練習 2 - 定義電網
1. 在標籤中的「無電位」(Potential-Free) 底下,如下圖所示選取將元件反白的電網。
2. 按一下滑鼠右鍵並選取「重新命名」(Rename)。
3. 在
「重新命名」(Rename) 方塊中,鍵入
DC+ 並按一下

。
4. 在「無電位」(Potential-Free) 底下,如下圖所示選取將元件反白的電網。
5. 按一下滑鼠右鍵並選取「重新命名」(Rename)。
6. 在
「重新命名」(Rename) 方塊中,鍵入
DC- 並按一下

。
7. 在「自動合併距離」(Auto merge distance) 方塊中,將值調整為 0.10 公釐。
8. 按一下「自動合併電網」(Auto Merge Nets),即可自動組合彼此間距離小於 0.10 公釐的所有電網。
已合併之電網的文字顏色會變成藍色。
9. 以滑鼠右鍵按一下合併後的電網,然後選取「顯示內容」(Show Content)。您可以在「電網內容」(Net Content) 對話方塊中查看電網中所有元件的清單。
10. 按一下「關閉」(Close)。
11. 選取電網 DC+ 與 DC-,然後按一下滑鼠右鍵並選取「設定電位」(Set Potential)。電網會顯示在「有源」(Potential) 下方。
12. 經由圖形中工具列,按一下

並選取已存視圖
2。組件的定向即會變更。
13. 將位於圖形視窗右下方的選取項篩選器變更為「曲面」(Surface)
14. 如圖所示選取四個曲面。
15. 以滑鼠右鍵按一下所選的其中一個曲面,然後按一下「設定電位」(Set Potential)。
16. 經由圖形中工具列,按一下

並選取已存視圖
3。組件的定向即會變更。
17. 如圖所示選取曲面。以滑鼠右鍵按一下曲面,然後選取「設定接地」(Set Grounded)。
18. 如圖所示選取七個曲面。
19. 以滑鼠右鍵按一下所選的其中一個曲面,然後選取「設定電位」(Set Potential)。
20. 按一下「套用電網」(Apply Electric Nets)。「電網」(Electric Nets) 標籤便會關閉,而「分析」(Analysis) 標籤即會開啟。
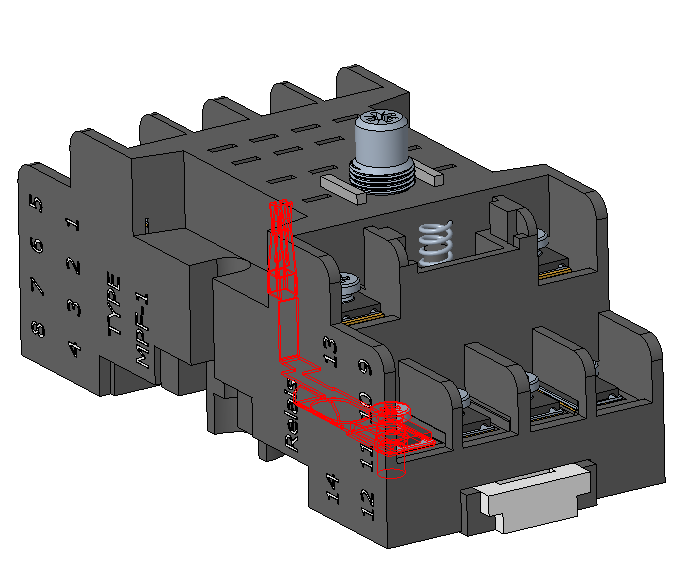
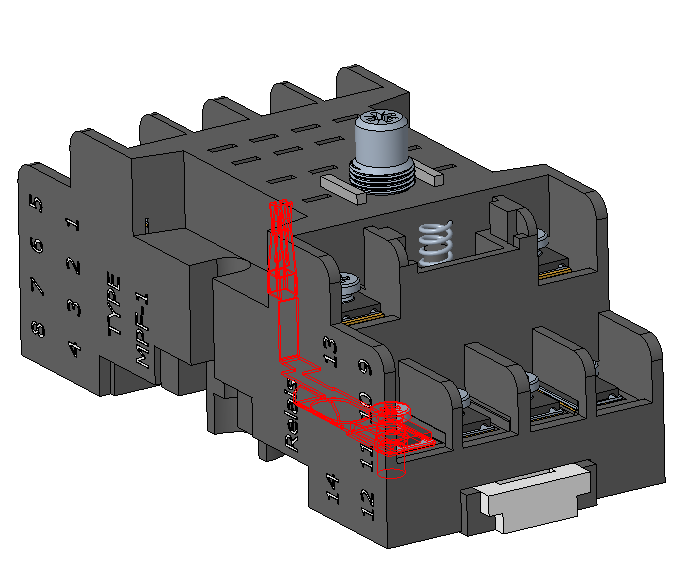
 。
。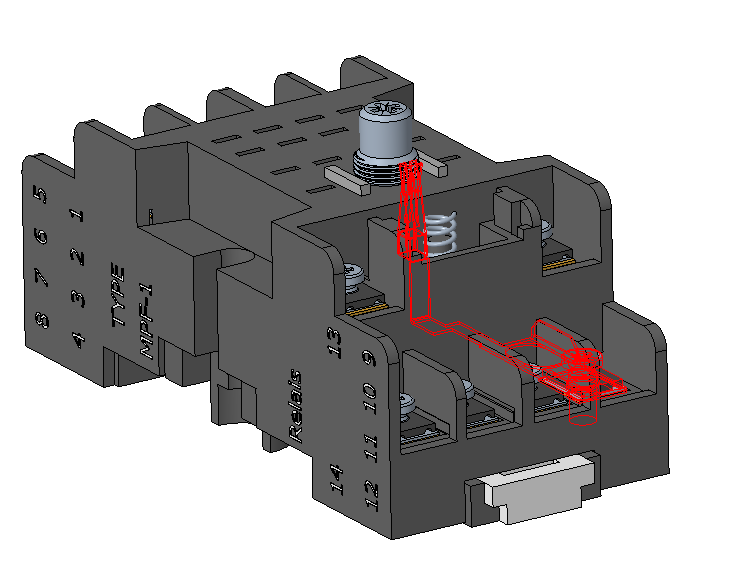
 。
。 並選取已存視圖 2。組件的定向即會變更。
並選取已存視圖 2。組件的定向即會變更。
 並選取已存視圖 3。組件的定向即會變更。
並選取已存視圖 3。組件的定向即會變更。
