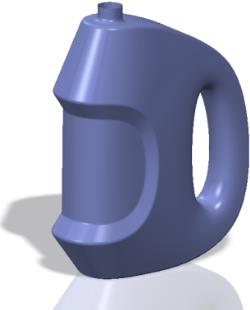範例:使用自由樣式指令建立瓶子
接下來的步驟顯示如何在「自由樣式建模」環境中建立一個瓶子。這些步驟包括操作原始元素及使用「自由樣式」指令:引伸、分割、刪除、皺折、比例及對齊。
1. 開啟新零件並建立直徑為 40 公釐、高度為 60 公釐,且沿預設座標系置中的引伸圓柱體。
2. 按一下
「模型」(Model) >
 「自由樣式」(Freestyle)
「自由樣式」(Freestyle)。
「自由樣式」(Freestyle) 標籤開啟。
3. 按一下「形狀」(Shapes) 旁邊的箭頭來開啟開放及封閉原始元素的圖庫。
4. 從圖庫中選取球面以在圖形視窗中與其控制網格一起顯示。
5. 圍繞球面拖曳一個方塊,來選取所有網格元素。
6. 以滑鼠右鍵按一下圖形視窗,然後按一下

來縮放網格元素。拖曳器會變更為 3D 定比例操作框,邊界外框會顯示在選取項周圍。
7. 按住 CTRL 鍵並拖曳縮放操作框來執行球面的 3D 縮放。繼續此流程,直到球面幾乎達到圓柱體的兩倍大小為止。
8. 如下圖所示選取控制網格的後表面,然後按一下滑鼠右鍵並選取

選單來引伸該表面。
9. 按住 CTRL 鍵的同時選取 2 個表面。拖曳拖曳器的操作框來拉伸形狀。
10. 按一下滑鼠中鍵以重複引伸操作。往下拖曳拖曳器的操作框來拉伸瓶子的主體。按一下滑鼠中鍵以第二次重複引伸操作。
11. 選取右上邊,將定向變更為「右」視圖,並拖曳拖曳器的平面操作框以定位邊,如下所示:
12. 選取如下圖顯示的表面,然後按一下滑鼠右鍵並選取

來引伸該表面並開始建立把手的頂部。
13. 選取如下圖顯示的右下表面,然後按一下滑鼠右鍵並選取

來引伸該表面並開始建立把手的下部。
14. 在仍選取表面的情況下,將定向變更為「右」視圖。如下所示,使用旋轉操作框來旋轉表面。然後使用拖曳器的中心球來在螢幕上執行自由拖曳以定位表面,如下所示:
15. 在仍選取表面的情況下,重新定向模型。使用 CTRL 鍵及拖曳器的頂部操作框選取另一個表面。按一下滑鼠右鍵,然後選取

。即會連接 2 個表面,並建立把手。
16. 重新定向至「右視圖」,並使用區域選取機制選取頂點,然後使用拖曳器的操作框移動頂點,以獲取所需形狀。
17. 欲在瓶子中間加上膨脹效果以留出標籤面板的空間,請選取 3 個表面,如下所示。按一下

。縮放操作框會顯示在所選表面的邊界外框中心。將此拖曳器重新定位至邊界外框的後表面,以便能夠從該位置調整比例。將指標移到其中一個縮放操作框上,按一下滑鼠右鍵,然後按一下
「重新定位」(Relocate)。選取邊界外框的後表面。現在會將縮放操作框重新定位至該表面。
18. 指向平面拖曳器並予以拉動,以對控制網格執行 2D 縮放。
19. 瓶子現在已有初步的形狀了。請遵循此步驟來定義標籤面板。使用表面分割選項來分割仍選取的 3 個表面。以滑鼠右鍵按一下拖曳器,然後按一下
「重新定位」(Relocate)。按一下邊界外框的後表面來重新定位拖曳器。使用平面操作框來往內調整表面的比例。您也可以選擇按一下
「自由樣式」(Freestyle) >
 「增量」(Increment)
「增量」(Increment) 來顯示增量縮放值。
20. 欲將更多定義新增至標籤面板,請遵循此步驟。請使用硬邊。選取如下圖所示的邊,按住 SHIFT 鍵並再次選取相同的邊,以完成迴圈選取。從「皺折」(Crease) 群組中選取「鮮明」(Hard) 來將硬皺折套用至所選邊。
21. 針對標籤面板的外部邊重複上一個步驟,如下圖所示:
22. 欲將皺折套用至把手區域,請遵循此步驟。選取底邊,按住 SHIFT 鍵並再次按一下相同邊來正確選取迴圈。從「皺折」(Crease) 群組中選取「鮮明」(Hard) 來套用硬皺折。
23. 現在已經完成瓶子的形狀。按一下
 「確定」(OK)
「確定」(OK)。請遵循接下來幾個步驟來將細節新增至瓶子。
24. 欲倒圓角化皺折邊,請選取邊,按一下滑鼠右鍵,然後按一下
「倒圓角邊」(Round Edges)。按一下
 「確定」(OK)
「確定」(OK) 以完成瓶子的建立,如下所示:
25. 欲將您在步驟 1 中建立的圓柱體與「自由樣式」特徵合併,請遵循此步驟。選取圓柱體,按住 CTRL 鍵,並選取您在之前已建立的特徵。按一下
「模型」(Model) >
 「合併」(Merge)
「合併」(Merge)。反向箭頭以獲取所需的結果並完成特徵。將倒圓角新增至相交邊以進一步精加工形狀,如下所示:
26. 您可以重新定義「自由樣式」特徵來進一步精加工「自由樣式」曲面。
 「自由樣式」(Freestyle)。「自由樣式」(Freestyle) 標籤開啟。
「自由樣式」(Freestyle)。「自由樣式」(Freestyle) 標籤開啟。 「自由樣式」(Freestyle)。「自由樣式」(Freestyle) 標籤開啟。
「自由樣式」(Freestyle)。「自由樣式」(Freestyle) 標籤開啟。 「自由樣式」(Freestyle)。「自由樣式」(Freestyle) 標籤開啟。
「自由樣式」(Freestyle)。「自由樣式」(Freestyle) 標籤開啟。 來縮放網格元素。拖曳器會變更為 3D 定比例操作框,邊界外框會顯示在選取項周圍。
來縮放網格元素。拖曳器會變更為 3D 定比例操作框,邊界外框會顯示在選取項周圍。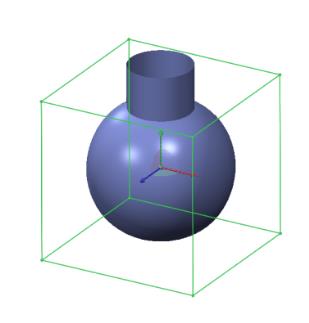
 選單來引伸該表面。
選單來引伸該表面。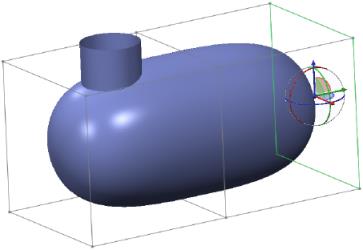
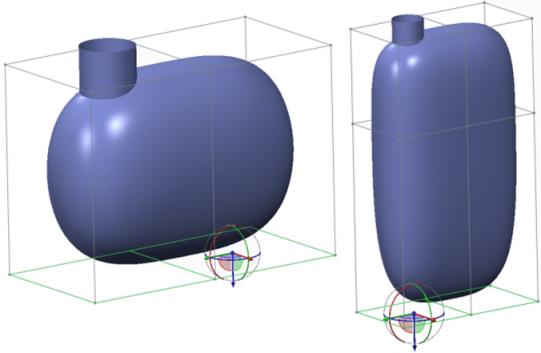
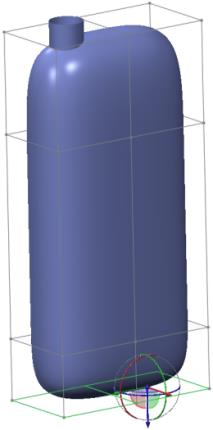
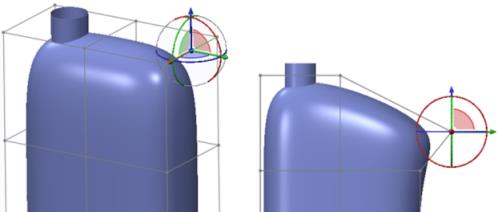
 來引伸該表面並開始建立把手的頂部。
來引伸該表面並開始建立把手的頂部。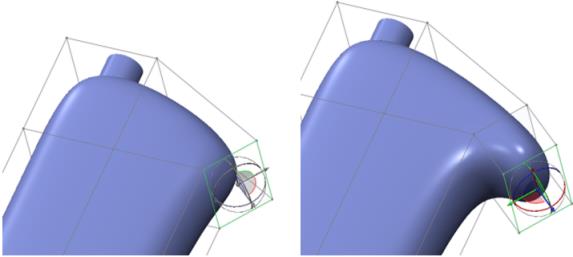
 來引伸該表面並開始建立把手的下部。
來引伸該表面並開始建立把手的下部。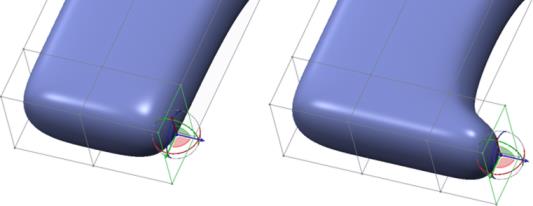
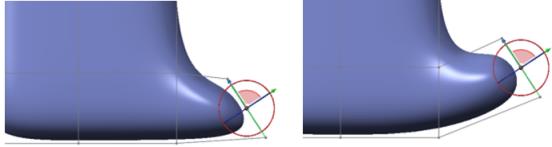
 。即會連接 2 個表面,並建立把手。
。即會連接 2 個表面,並建立把手。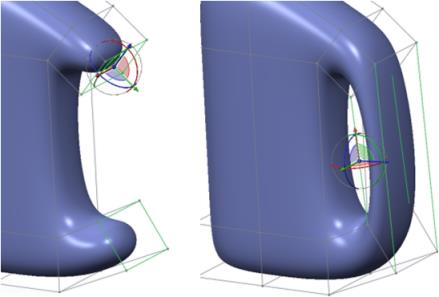
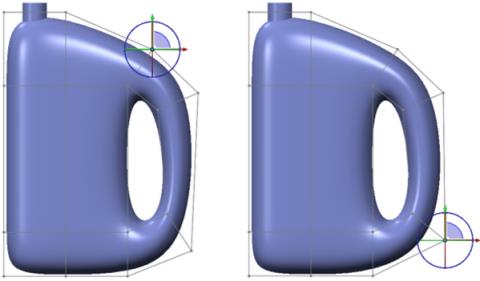
 。縮放操作框會顯示在所選表面的邊界外框中心。將此拖曳器重新定位至邊界外框的後表面,以便能夠從該位置調整比例。將指標移到其中一個縮放操作框上,按一下滑鼠右鍵,然後按一下「重新定位」(Relocate)。選取邊界外框的後表面。現在會將縮放操作框重新定位至該表面。
。縮放操作框會顯示在所選表面的邊界外框中心。將此拖曳器重新定位至邊界外框的後表面,以便能夠從該位置調整比例。將指標移到其中一個縮放操作框上,按一下滑鼠右鍵,然後按一下「重新定位」(Relocate)。選取邊界外框的後表面。現在會將縮放操作框重新定位至該表面。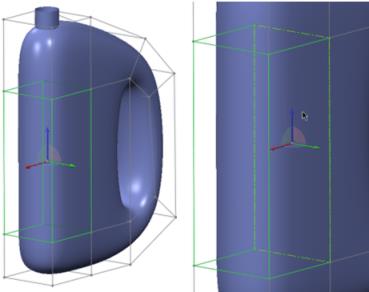
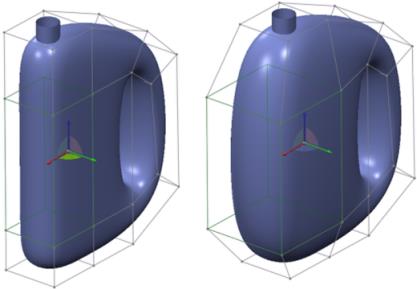
 「增量」(Increment) 來顯示增量縮放值。
「增量」(Increment) 來顯示增量縮放值。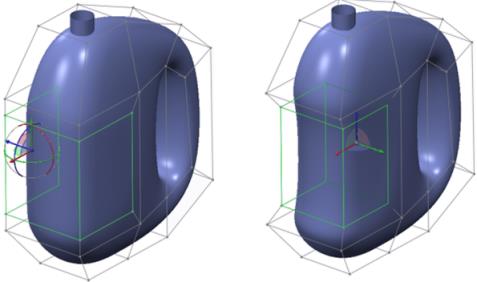
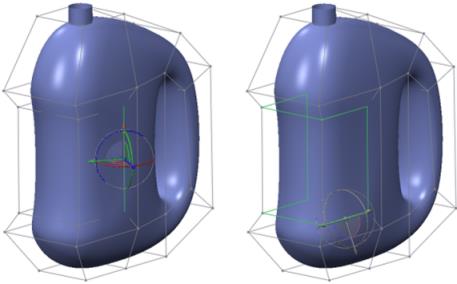
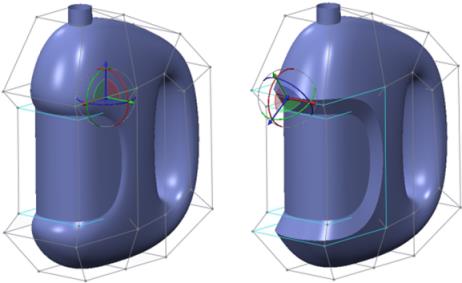
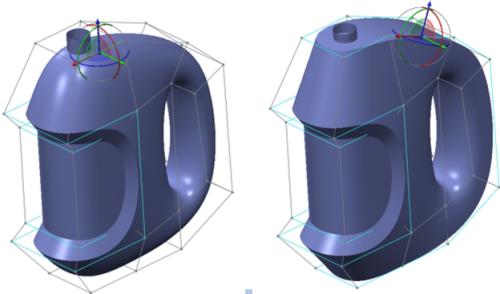
 「確定」(OK)。請遵循接下來幾個步驟來將細節新增至瓶子。
「確定」(OK)。請遵循接下來幾個步驟來將細節新增至瓶子。 「確定」(OK) 以完成瓶子的建立,如下所示:
「確定」(OK) 以完成瓶子的建立,如下所示: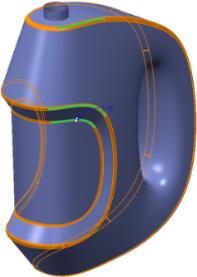
 「合併」(Merge)。反向箭頭以獲取所需的結果並完成特徵。將倒圓角新增至相交邊以進一步精加工形狀,如下所示:
「合併」(Merge)。反向箭頭以獲取所需的結果並完成特徵。將倒圓角新增至相交邊以進一步精加工形狀,如下所示: