1. 单击“模型”(Model) >  “拔模”(Draft)。“拔模”(Draft) 选项卡随即打开。
“拔模”(Draft)。“拔模”(Draft) 选项卡随即打开。
 “拔模”(Draft)。“拔模”(Draft) 选项卡随即打开。
“拔模”(Draft)。“拔模”(Draft) 选项卡随即打开。 “拔模”(Draft)。“拔模”(Draft) 选项卡随即打开。
“拔模”(Draft)。“拔模”(Draft) 选项卡随即打开。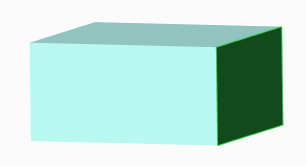
• 也可在进入“拔模”工具前选择一个或多个拔模曲面。 • 也可以单击“细节”(Details),打开“曲面集”(Surface Sets) 对话框来收集曲面。 • 还可选择非闭合曲面作为拔模曲面。开放曲面是至少有一个单侧边的曲面。 |
 收集器,然后选择位于拔模曲面上的平面、面组或曲线链。
收集器,然后选择位于拔模曲面上的平面、面组或曲线链。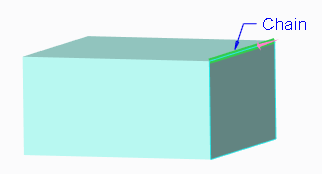
 收集器,然后选择平面 (拖拉方向垂直于此平面的情况下)、直边、基准轴或坐标系轴。拖拉方向是将零件拖出模具的方向。
收集器,然后选择平面 (拖拉方向垂直于此平面的情况下)、直边、基准轴或坐标系轴。拖拉方向是将零件拖出模具的方向。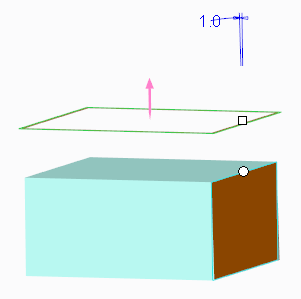
 框中。还将显示两个拖动控制滑块,其中圆形的位于拔模枢轴上或拔模曲面轮廓上,而方形的则连接到拔模角度。
框中。还将显示两个拖动控制滑块,其中圆形的位于拔模枢轴上或拔模曲面轮廓上,而方形的则连接到拔模角度。 框内键入一个值或选择一个值。也可拖动连接到拔模角的方形控制滑块,或在图形窗口中双击拔模角值,然后键入或选择一个值。
框内键入一个值或选择一个值。也可拖动连接到拔模角的方形控制滑块,或在图形窗口中双击拔模角值,然后键入或选择一个值。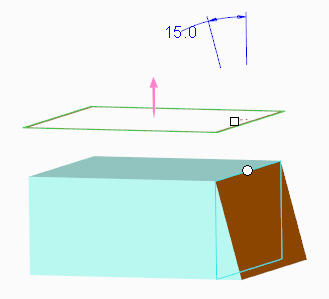
 框右侧的
框右侧的  来添加或移除材料。也可将连接到拔模角的方形控制滑块拖动到它所附加到的零件曲面的另一侧,或键入一个负拔模角值。
来添加或移除材料。也可将连接到拔模角的方形控制滑块拖动到它所附加到的零件曲面的另一侧,或键入一个负拔模角值。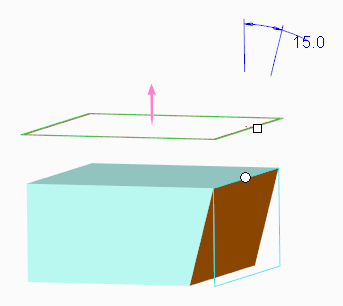
 收集器右侧的
收集器右侧的  ,或单击“参考”(References) 选项卡上的“反向”(Flip)。
,或单击“参考”(References) 选项卡上的“反向”(Flip)。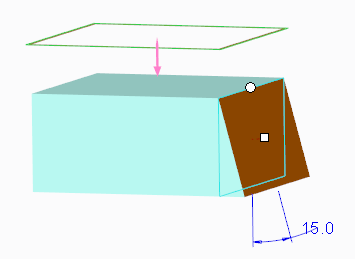
 。
。