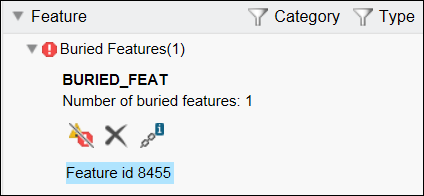要使用 Creo ModelCHECK 报告
1. ModelCheck 报告显示以下详细信息:
◦ 顶部的模型名称以及错误和警告的状态和总数。
◦ 
- 返回到已运行报告的原始模型。

图标和用于移动到上一个或下一个报告的箭头键仅适用于装配和绘图。
2. 此报告会根据已运行报告的模型类型来显示导航窗格。导航窗格会根据模型检查的分类来包括报告的各个部分。“概述”部分显示报告的以下详细信息:
◦ 模型名称
◦ 报告的日期
◦ 操作模式
◦ 使用的配置文件
◦ 已运行 ModelCheck 的用户的名称
◦ 上次保存模型的用户的名称
◦ 模型的创建日期
3. 装配的 ModelCheck 报告会列出整个装配失败的检查,并提供指向“装配模型”(Assembly models) 部分中每个装配元件的单个报告的链接。当针对某个绘图运行报告时,可在“绘图模型”(Drawing models) 部分中查看绘图模型报告。
4. 报告的各个部分提供了以下选项:
◦ “类别”(Category) - 可用于按检查类别筛选报告。“Creo Parametric 选项”(Creo Parametric Options) 对话框中“ModelCHECK 配置工具”(ModelCHECK Configuration Tool) 内的“配置设置”(Configuration Settings) 选项可控制此菜单上的可用类别。
◦ “类型”(Type) - 可用于按类型筛选选项。单击选项旁边的复选框以优化检查的显示:
▪ 单击

复选框以显示配置为错误的失败检查。
▪ 单击

复选框以显示配置为警告的失败检查。
▪ 单击

复选框以显示成功的检测。
|  默认情况下仅显示错误和警告。每个复选框旁边的数字表示每种类型的检查的实例数。 |
5. 要访问某一检查的在线帮助,请单击报告中每个检查名称左侧的

、

、

或

。在
“Creo ModelCHECK 报告”(Creo ModelCheck Report) 对话框的底部会显示一一个特定于检查的信息页面。
6. 单击报告中某个检查的名称,以查看其详细信息和实例。例如,单击特征 id 时,相应的特征就会在模型上突出显示。
从报告中,可以对模型执行以下操作:
◦ 突出显示特征
◦ 忽略问题
◦ 删除特征
◦ 查看参考
|  操作视检查而定。 |
7. 最后一部分是“信息”(Information)。其中显示了仅信息检查。
 - 返回到已运行报告的原始模型。
- 返回到已运行报告的原始模型。 图标和用于移动到上一个或下一个报告的箭头键仅适用于装配和绘图。
图标和用于移动到上一个或下一个报告的箭头键仅适用于装配和绘图。 - 返回到已运行报告的原始模型。
- 返回到已运行报告的原始模型。 图标和用于移动到上一个或下一个报告的箭头键仅适用于装配和绘图。
图标和用于移动到上一个或下一个报告的箭头键仅适用于装配和绘图。 - 返回到已运行报告的原始模型。
- 返回到已运行报告的原始模型。 图标和用于移动到上一个或下一个报告的箭头键仅适用于装配和绘图。
图标和用于移动到上一个或下一个报告的箭头键仅适用于装配和绘图。