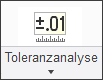Allgemeine Einführung: Multifunktionsleiste
Die Multifunktionsleiste enthält Befehlsschaltflächen, die in einer Reihe von Registerkarten angeordnet sind. Auf jeder Registerkarte sind die zugehörigen Schaltflächen in Gruppen zusammengefasst. Sie können die Multifunktionsleiste minimieren, um mehr Platz im Arbeitsfenster zu erhalten. Sie können die Multifunktionsleiste durch Hinzufügen, Entfernen oder Verschieben von Schaltflächen anpassen. Die nachfolgende Abbildung zeigt die verschiedenen Elemente einer Multifunktionsleiste.
1. Registerkarte
2. Schaltfläche
3. Gruppe
4. Gruppenüberlauf-Schaltfläche
5. Dialogfenster-Startprogramm
Registerkarte – Einige Registerkarten sind verfügbar, wenn Sie sich in einem bestimmten Modus oder in einer Anwendung befinden oder wenn Sie diese in einem spezifischen Kontext benötigen. Die Registerkarten Modell (Model), Analyse (Analysis), Anmerkungen erstellen (Annotate), Rendern (Render), Werkzeuge (Tools), Ansicht (View), Anwendungen (Applications) sind einige allgemein verfügbare Registerkarten, wenn Sie in einem Modus sind. Die Registerkarte Startseite (Home) ist nur verfügbar, wenn in Creo Parametric kein Modell geöffnet ist.
Registerkarten, die mit einem spezifischen Kontext verknüpft sind, werden automatisch geöffnet oder geschlossen, wenn Sie den Kontext aktivieren bzw. deaktivieren. Genauso werden Registerkarten, die mit einem bestimmten Objekt verknüpft sind, automatisch geöffnet oder geschlossen, wenn die zugehörigen Objekte ausgewählt werden oder die Auswahl aufgehoben wird. Registerkarten, die Werkzeuge einer Anwendung oder Steuerungen eines Werkzeugs enthalten, haben bestimmte Schaltflächen, um diese zu öffnen und zu schließen.
Die folgende Abbildung zeigt ein Beispiel einer Registerkarte, die geöffnet wird, wenn Sie sich in einer Anwendung befinden. Wenn Sie ein Modell öffnen und auf
Modell (Model) >
Anwendungen (Applications) >
 Schweißen (Welding)
Schweißen (Welding) >
 Kehlnaht (Fillet Weld)
Kehlnaht (Fillet Weld) klicken, werden die Registerkarten
Schweißen (Welding) und
Kehlnaht (Fillet Weld) angezeigt.
1. Registerkarten gehören zu einem bestimmten Creo Parametric Modus.
Registerkarten innerhalb von Registerkarten enthalten Optionen, die Ihnen helfen, erweiterte Modellierungsaufgaben auszuführen oder weitere KEs abzurufen. Beispielsweise enthält die Registerkarte Kehlnaht (Fillet Weld) die Registerkarten Position (Location), Optionen (Options), Symbol (Symbol) und Eigenschaften (Properties).
Sie können auf eine Registerkarte klicken und sie ziehen, um sie als unverankertes Schaltpult abzutrennen und an einer beliebigen Stelle auf dem Bildschirm zu platzieren. Die Position des unverankerten Schaltpults wird so lange beibehalten, bis Sie es zurück in die Multifunktionsleiste ziehen oder die Fensteroptionen zurücksetzen.
• Um ein unverankertes Schaltpult wieder an die Multifunktionsleiste anzubinden, klicken Sie auf das unverankerte Schaltpult, ziehen Sie es auf die Multifunktionsleistenregisterkarte, und lassen Sie den Mauszeiger los.
• Um alle unverankerten Schaltpulte auf die Standardposition zurückzusetzen, klicken Sie auf Position der Konsole zurücksetzen (Reset Panels Position) auf der Registerkarte Fenstereinstellungen (Window Settings) (Datei (File) > Optionen (Options)).
Schaltfläche – Jede Schaltfläche in der Multifunktionsleiste besteht aus einem Symbol und einer Beschriftung. Einige Beispiele für Schaltflächen sind unten aufgeführt:
 ,  | Schaltfläche für eine Aufgabe |
 , 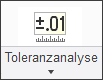 | Schaltfläche mit zwei Teilen • Jeder Teil führt eine andere Aufgabe aus. • Ein Teil zeigt das vorgegebene Symbol oder das Symbol der zuletzt gewählten Schaltfläche in der aktuellen Sitzung an. Wenn Sie auf das Symbol klicken, wird der Befehl ausgeführt, den das Symbol darstellt. Die Schaltflächenbeschriftung bleibt unverändert, ungeachtet der letzten Auswahl. Jedoch gibt der Tooltip den Namen des Werkzeugs an, das das Symbol darstellt. • Der andere Teil zeigt einen Pfeil. Wenn Sie auf den Pfeil klicken, wird mit eine Liste mit ähnlichen Schaltflächen geöffnet. |
| Die Gruppenüberlauf-Schaltfläche öffnet eine Liste von Schaltflächen. |
Galerie – Stellt einen Satz von visuellen Detailoptionen zur Verfügung.
1. Gallerie
Dialogfenster-Startprogramm – Eine Schaltfläche

in der unteren rechten Ecke einiger Gruppen. Durch Klicken auf

wird ein Dialogfenster mit mehr Optionen für diese Gruppe geöffnet.
1. Dialogfenster-Startprogramm
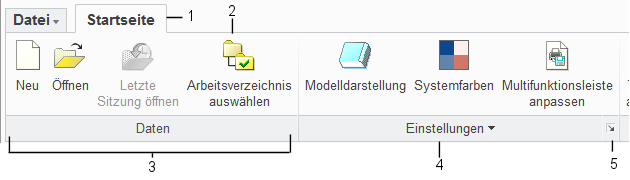
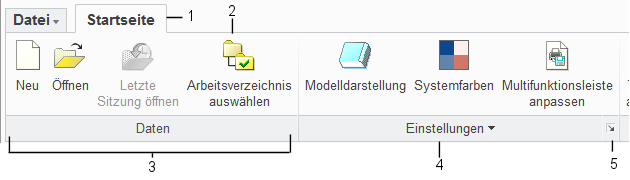
 Schweißen (Welding) >
Schweißen (Welding) >  Kehlnaht (Fillet Weld) klicken, werden die Registerkarten Schweißen (Welding) und Kehlnaht (Fillet Weld) angezeigt.
Kehlnaht (Fillet Weld) klicken, werden die Registerkarten Schweißen (Welding) und Kehlnaht (Fillet Weld) angezeigt.
 ,
, 
 ,
,