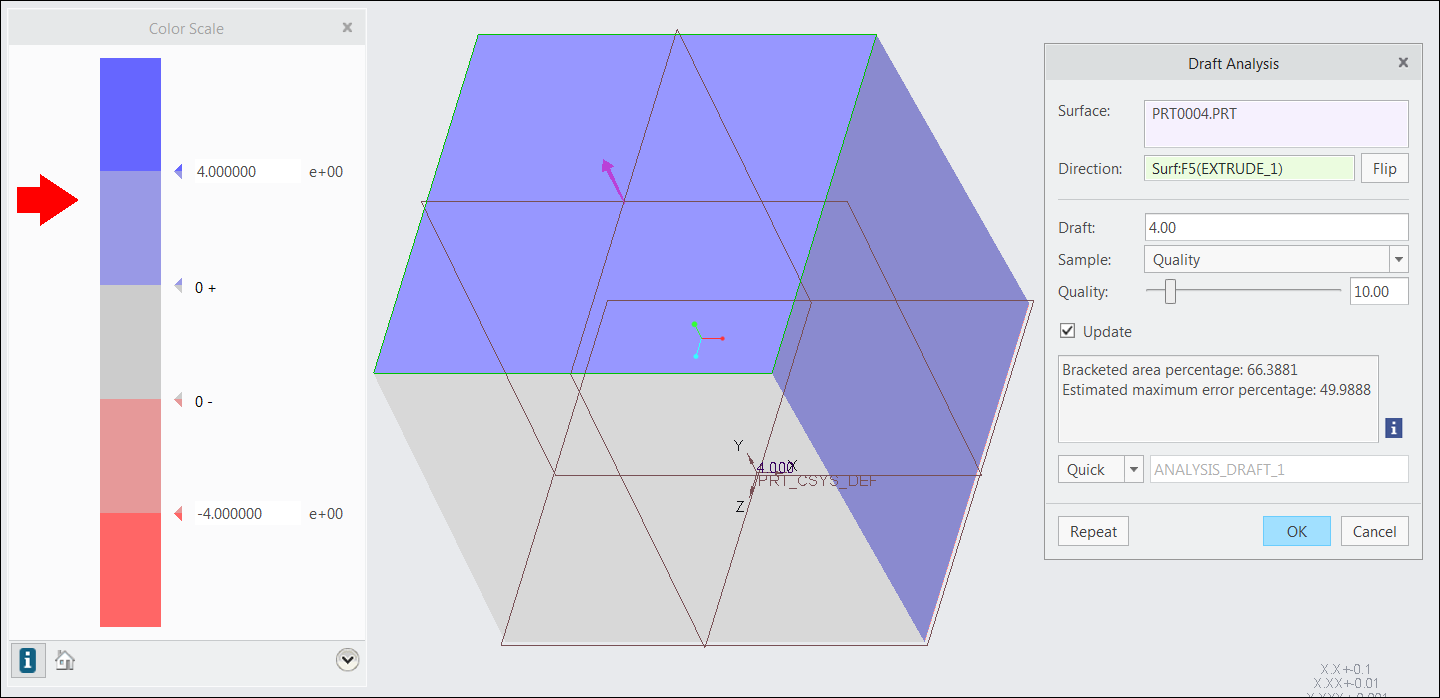So führen Sie Schrägenprüfungen an Teilen aus
1. Wählen Sie die Befehlsfolge
Analyse (Analysis) >
 Schräge (Draft)
Schräge (Draft). Das Dialogfenster
Schrägen-Analyse (Draft Analysis) wird geöffnet. Der Standardanalysetyp lautet
Schnell (Quick).
2. Klicken Sie in den Kollektor Fläche (Surface), und wählen Sie mindestens eine Fläche, Sammelfläche, Volumengeometrie oder Facette aus, um eine Analyse auszuführen. Die ausgewählten Objekte werden im Kollektor Fläche (Surface) angezeigt.
3. Klicken Sie auf den Kollektor Richtung (Direction), und wählen Sie eine Referenzebene, ein Koordinatensystem, eine Kurve, Kante oder Achse, um die Öffnungsrichtung anzugeben, d.h. die Richtung, in der der Schrägenwinkel gemessen wird. Im Arbeitsfenster wird für die ausgewählte Fläche ein Farbplot angezeigt. Außerdem wird das Dialogfenster Farbskala (Color Scale) geöffnet. Sie können die Referenz umschalten, um die Richtung umzukehren, die mit dem Pfeil am Modell angezeigt ist.
|  Zum Löschen des Inhalts des Kollektors klicken Sie mit der rechten Maustaste im Kollektor, und wählen Sie im Kontextmenü den Befehl Entfernen (Remove) aus. Wählen Sie anschließend die erforderliche Fläche, das Modell oder die Referenz im Kollektor aus. |
4. Klicken Sie auf OK, um die Analyse durchzuführen, oder auf Abbrechen (Cancel), um die Analyse abzubrechen. Zum Starten einer neuen Analyse können Sie auch auf Wiederholen (Repeat) klicken.
5. Zum Speichern der Analyse führen Sie bei Bedarf die folgenden Schritte aus:
a. Wählen Sie in der Liste unten im Dialogfenster Schräge (Draft) die Option Gespeichert (Saved) aus, um die Analyse mit dem Modell zu speichern und bei der Modellierung anzuzeigen und dynamisch zu aktualisieren.
b. Benennen Sie die Analyse ggf. im Feld neben der Liste um.
6. Klicken Sie im Dialogfenster
Farbskala (Color Scale) auf

, um die Farbskalaoptionen anzuzeigen,
7. Klicken Sie auf

, und bewegen Sie den Mauszeiger über das Farbmodell, um den Schrägenwert einer farbigen Fläche in einem Tooltip an der Position des Mauszeigers darzustellen. Beim Bewegen des Mauszeigers über das Farbmodell wird ein Indikator entlang der Farbskala verschoben. Dieser gibt den entsprechenden Schrägenwert und die Farbe an der Mauszeigerposition an.
8. Zur Darstellung eines bestimmten Farbbereichs aus der Farbskala im Modell können Sie die folgenden Optionen in der Liste Modelldarstellung (Model Display) auswählen:
◦ Positive Schräge (Positive Draft): Die Farbe des positiven Schrägenbereichs aus der Farbskala wird auf die Bereiche mit dem positiven Schrägenwinkel angewendet. Alle anderen Bereiche bleiben transparent.
◦ Positive Werte (Positive Values) – Dies ist der Schrägenwertbereich.
◦ Vertikalen (Verticals) – Vertikalen sind Flächen mit Nullwinkel.
◦ Negative Schräge (Negative Draft): Die Farbe des negativen Schrägenbereichs aus der Farbskala wird auf die Bereiche mit dem negativen Schrägenwinkel angewendet. Alle anderen Bereiche bleiben transparent.
◦ Negative Werte (Negative Values) – Der Pfeil zeigt auf den Bereich zwischen den negativen Werten.
◦ Vertikale/Positive (Verticals/Positive) – Zeigt die positive Vertikalen an, sofern vorhanden.
◦ Vertikale/Negative (Verticals/Negative) – Zeigt die negativen Vertikalen an, sofern vorhanden.
9. Wenn erforderlich, klicken Sie auf

, um die Standardwerte des Farbschemas wiederherzustellen.
10. Klicken Sie auf

, um zwischen der durchgehenden und der nicht durchgehenden Farbdarstellung zu wechseln. Für die nicht durchgehende Farbdarstellung können Sie die Anzahl der Farben für die Farbskala im Feld
Nummer (Number) angeben.
|  Der logarithmische Plotstiltyp ist für die Schrägenanalyse nicht verfügbar. |
Beachten Sie die folgenden Punkte in Bezug auf den Farbplot:
◦ Der Farbplot wird im Arbeitsfenster mit dem niedrigsten und dem höchsten Darstellungswinkel angezeigt, der den Minus- und Pluswerten des Winkels entspricht, der im Dialogfenster Schräge (Draft) im Feld Schräge (Draft) angegeben ist. Ändern Sie die Winkelwerte im Farbplot, oder ändern Sie die Farbskalaeinstellungen, um unterschiedliche Werte für die Darstellungswinkel anzugeben.
◦ Wenn Sie den im Feld Schräge (Draft) angegebenen Wert ändern, werden die niedrigsten und höchsten Darstellungswinkelwerte automatisch aktualisiert.
◦ Geometriebereiche außerhalb des maximalen Anzeigewinkels werden in der Farbe angezeigt, die im Farb-Referenzmuster für die maximale Farbabstufung festgelegt ist.
◦ Geometriebereiche außerhalb des minimalen Anzeigewinkels werden in der Farbe angezeigt, die im Farb-Referenzmuster für die minimale Farbabstufung festgelegt ist.
◦ Geometriebereiche mit einem Schrägenwinkelwert Null werden in den Vertikalenbereich einbezogen und im Referenzmuster für die mittlere Farbe in Farbe dargestellt. Die mittlere Standardfarbe ist weiß.
◦ Sie können das Minimum, Maximum und die mittlere Farbe im Farbeditor (Color Editor), den Sie durch Klicken auf die Farb-Referenzmuster öffnen, anpassen.
11. Sie können den Farbplot mit den Optionen im Dialogfenster Farbskala (Color Scale) anpassen:

– Für die gewählten Flächen wird ein Regenbogenfarbplot angezeigt.

– Für die gewählten Flächen wird ein dreifarbiger Plot angezeigt.
12. Klicken Sie auf

im Dialogfenster
Farbskala (Color Scale), um die Einstellungen in einer
.txt-Datei zu speichern. Durch Klicken auf

wird das Dialogfenster
Farbschema speichern (Save Color Scheme) mit
color_scheme als Standarddateiname im Feld
Dateiname (File Name) geöffnet. Legen Sie, falls erforderlich, einen neuen Namen fest, und klicken Sie auf
OK (OK). Standardmäßig wird die Datei im Arbeitsverzeichnis gespeichert.
|  Um ein Farbschema zu laden, klicken Sie auf  , und suchen Sie die .txt-Datei, die die Farbschemaeinstellungen enthält. |
13. Führen Sie zum Anpassen oder Editieren der Analyse wahlweise die folgenden Schritte aus:
a. Legen Sie im Feld Schräge (Draft) einen Wert für den Schrägenwinkel fest. Sie können den Schrägenwinkel ändern, indem Sie den Wert direkt in das Arbeitsfenster eingeben.
b. Wählen Sie im Feld Probe (Sample) den Probentyp Qualität (Quality), Nummer (Number) oder Schritt (Step) aus. Qualität (Quality) ist standardmäßig ausgewählt. Passen Sie die Probenwerte mit dem Schieberegler an.
c. Aktualisieren (Update) ist standardmäßig ausgewählt. Sie können die Auswirkung Ihrer Auswahl oder Änderung während des Vorgangs im Analysenplot sehen. Deaktivieren Sie das Kontrollkästchen Aktualisieren (Update), um mehrere Analyseoptionen auszuwählen oder nachzustellen. Klicken Sie anschließend auf Vorschau (Preview), um das Analyseergebnis anzuzeigen.
Werte für Prozentanteil in Bereich in eckigen Klammern (Bracketed area percentage) und Geschätzter maximaler Fehlerprozentsatz (Estimated maximum error percentage) werden im Dialogfenster Schrägen-Analyse (Draft Analysis) angezeigt.
Wenn Sie beispielsweise einen Würfel mit der Bemaßung 100 und dem Standardeinheitensystem, dem Schrägenwinkel 3 und dem Schrägenwert 4 erzeugen, wird die folgende Analyse im Arbeitsfenster angezeigt:
Prozentanteil in Bereich in eckigen Klammern (Bracketed area percentage) – Dies ist die Gesamtfläche zwischen negativem und positivem Wert des Schrägenwinkels. In diesem Fall liegt der Prozentanteil in Bereich in eckigen Klammern innerhalb des Winkels von - 4 bis + 4.
Die Gesamtfläche des Würfels, der 6 Flächen aufweist, beträgt 61061.9.
Die Gesamtfläche innerhalb des Bereichs von - 4 bis + 4, d.h. der positive Wert, beträgt 40537.8.
Der Prozentsatz des Bereichs in eckigen Klammern wird wie folgt berechnet: Prozentanteil in Bereich in eckigen Klammern = Positiver Wert/Gesamtfläche des Würfels * 100
In diesem Beispiel beträgt der Prozentsatz 40537.8 / 61061.9 * 100 = 66.3881.
Geschätzter maximaler Fehlerprozentsatz (Estimated maximum error percentage) – Dies ist die Gesamtfläche im Bereich zwischen - 0 und + 0.
Die Gesamtfläche des Würfels, der 6 Flächen aufweist, beträgt 61061.9.
Die Gesamtfläche innerhalb des Bereichs von - 0 bis + 0 beträgt 305241.1.
Der geschätzte maximale Fehlerprozentsatz wird wie folgt berechnet: Geschätzter maximaler Fehlerprozentsatz = Vertikalen/Gesamtfläche * 100.
In diesem Beispiel beträgt der Prozentsatz 305241.1 / 61061.9 * 100 = 49.9888.
 Schräge (Draft). Das Dialogfenster Schrägen-Analyse (Draft Analysis) wird geöffnet. Der Standardanalysetyp lautet Schnell (Quick).
Schräge (Draft). Das Dialogfenster Schrägen-Analyse (Draft Analysis) wird geöffnet. Der Standardanalysetyp lautet Schnell (Quick). Schräge (Draft). Das Dialogfenster Schrägen-Analyse (Draft Analysis) wird geöffnet. Der Standardanalysetyp lautet Schnell (Quick).
Schräge (Draft). Das Dialogfenster Schrägen-Analyse (Draft Analysis) wird geöffnet. Der Standardanalysetyp lautet Schnell (Quick). , um die Farbskalaoptionen anzuzeigen,
, um die Farbskalaoptionen anzuzeigen, , und bewegen Sie den Mauszeiger über das Farbmodell, um den Schrägenwert einer farbigen Fläche in einem Tooltip an der Position des Mauszeigers darzustellen. Beim Bewegen des Mauszeigers über das Farbmodell wird ein Indikator entlang der Farbskala verschoben. Dieser gibt den entsprechenden Schrägenwert und die Farbe an der Mauszeigerposition an.
, und bewegen Sie den Mauszeiger über das Farbmodell, um den Schrägenwert einer farbigen Fläche in einem Tooltip an der Position des Mauszeigers darzustellen. Beim Bewegen des Mauszeigers über das Farbmodell wird ein Indikator entlang der Farbskala verschoben. Dieser gibt den entsprechenden Schrägenwert und die Farbe an der Mauszeigerposition an. , um die Standardwerte des Farbschemas wiederherzustellen.
, um die Standardwerte des Farbschemas wiederherzustellen. , um zwischen der durchgehenden und der nicht durchgehenden Farbdarstellung zu wechseln. Für die nicht durchgehende Farbdarstellung können Sie die Anzahl der Farben für die Farbskala im Feld
, um zwischen der durchgehenden und der nicht durchgehenden Farbdarstellung zu wechseln. Für die nicht durchgehende Farbdarstellung können Sie die Anzahl der Farben für die Farbskala im Feld  – Für die gewählten Flächen wird ein Regenbogenfarbplot angezeigt.
– Für die gewählten Flächen wird ein Regenbogenfarbplot angezeigt. – Für die gewählten Flächen wird ein dreifarbiger Plot angezeigt.
– Für die gewählten Flächen wird ein dreifarbiger Plot angezeigt. im Dialogfenster
im Dialogfenster  , und suchen Sie die
, und suchen Sie die