|
|
Arbortext Styler 스타일시트(.style 파일)를 사용하여 Arbortext Editor의 표시를 제어하는 경우 Arbortext Styler그래픽 세부 내용 대화 상자에서 보기 속성도 정의해야 합니다. 이 대화 상자에 대한 자세한 내용은 Arbortext Styler 도움말을 참조하십시오.
|
|
|
Arbortext Styler 스타일시트(.style 파일)를 사용하여 Arbortext Editor의 표시를 제어하는 경우 Arbortext Styler그래픽 세부 내용 대화 상자에서 보기 속성도 정의해야 합니다. 이 대화 상자에 대한 자세한 내용은 Arbortext Styler 도움말을 참조하십시오.
|
|
도구 모음 버튼
|
설명
|
 |
팬 - 컨트롤 내에서 그래픽을 이동합니다.
버튼을 클릭하고 Arbortext IsoView 컨트롤을 클릭한 다음 마우스 왼쪽 버튼을 길게 누릅니다. 마우스 포인터를 이동하는 방향으로 컨트롤의 이미지가 이동합니다.
|
 |
회전 - 컨트롤 내에서 그래픽을 회전합니다.
컨트롤에 3D 지능형 그래픽이 표시되는 경우에만 이 버튼이 나타납니다. 버튼을 클릭하고 컨트롤을 클릭한 다음 마우스 왼쪽 버튼을 길게 누릅니다. 마우스 포인터를 이동하는 방향으로 컨트롤의 이미지가 회전합니다.
|
 |
확대 - 그래픽의 크기를 늘립니다.
버튼을 클릭한 다음 그래픽의 일부를 클릭하여 원하는 만큼 확대합니다. 사용자가 클릭한 그래픽 위치를 중심으로 그래픽의 크기가 확대됩니다. 컨트롤을 클릭할 때마다 그래픽이 커집니다.
|
 |
축소 - 그래픽의 크기를 줄입니다.
버튼을 클릭한 다음 그래픽의 일부를 클릭하여 원하는 만큼 축소합니다. 사용자가 클릭한 그래픽 위치를 중심으로 그래픽의 크기가 축소됩니다. 컨트롤을 클릭할 때마다 그래픽이 작아집니다.
|
 |
홈 - 그래픽을 원래 크기와 위치로 변경합니다.
이 버튼을 클릭하면 그래픽이 원래 표시로 되돌아갑니다.
|
|
도구 모음 버튼
|
설명
|
 |
애니메이션 시작 - 애니메이션 시퀀스를 시작합니다.
이 버튼은 지능형 그래픽에 애니메이션이 포함되어 있는 경우에만 나타납니다. 애니메이션 시퀀스를 시작하거나 다시 시작하려면 이 버튼을 클릭합니다. 애니메이션이 재생되는 동안 다른 도구 모음 버튼을 사용할 수 있습니다.
|
 |
애니메이션 중지 - 애니메이션 시퀀스를 중지합니다.
이 버튼은 지능형 그래픽에 애니메이션이 포함되어 있는 경우에만 나타납니다. 애니메이션 시퀀스를 중지하려면 이 버튼을 클릭합니다.
|
 |
애니메이션 되감기 - 애니메이션 시퀀스를 되감습니다.
이 버튼은 지능형 그래픽에 애니메이션이 포함되어 있는 경우에만 나타납니다. 그래픽 보기를 애니메이션 시퀀스의 시작 부분으로 되돌리려면 이 버튼을 클릭합니다.
|
|
도구 모음 버튼
|
설명
|
 |
홈 - 그래픽을 원래 크기와 위치로 변경합니다.
이 버튼을 클릭하면 그래픽이 원래 표시로 되돌아갑니다.
|
 |
선택한 컴포넌트만 표시 - 선택한 컴포넌트만 표시하도록 그래픽을 변경합니다.
그래픽에서 하나 이상의 컴포넌트를 선택한 경우 컨트롤에 선택한 컴포넌트만 표시하려면 이 버튼을 클릭합니다.
|
 |
모든 컴포넌트 표시 - 모든 객체를 표시하도록 그래픽을 변경합니다.
컨트롤에 그래픽의 일부 컴포넌트만 표시된 경우 모든 컴포넌트를 표시하려면 이 버튼을 클릭합니다.
|
 |
선택한 컴포넌트만 맞춤 - 선택한 컴포넌트를 볼 수 있도록 그래픽을 확대하여 표시합니다.
그래픽에서 하나 이상의 컴포넌트를 선택한 경우 그래픽 표시를 확대하여 선택한 컴포넌트를 표시하려면 이 버튼을 클릭합니다.
|
 |
모든 컴포넌트 맞춤 - 모든 컴포넌트를 볼 수 있도록 그래픽의 표시를 축소합니다.
그래픽의 일부 컴포넌트만 표시되도록 그래픽의 표시가 확대된 경우 모든 컴포넌트를 표시하려면 이 버튼을 클릭합니다.
|
 |
확대 - 그래픽의 크기를 늘립니다.
컨트롤에서 그래픽의 크기를 늘리려면 이 버튼을 클릭합니다. 버튼을 클릭할 때마다 그래픽이 커집니다.
|
 |
축소 - 그래픽의 크기를 줄입니다.
컨트롤에서 그래픽의 크기를 줄이려면 이 버튼을 클릭합니다. 버튼을 클릭할 때마다 그래픽이 작아집니다.
|
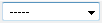 |
그림 선택 - 그래픽의 표시를 선택한 그림으로 변경합니다.
그래픽에 둘 이상의 그림이 포함된 경우 이 드롭다운 목록에서 그림을 선택하여 그래픽의 표시를 선택한 그림으로 변경합니다.
|
|
도구 모음 버튼
|
설명
|
 |
애니메이션 시작 - 애니메이션 시퀀스를 시작합니다.
이 버튼은 지능형 그래픽에 애니메이션이 포함되어 있는 경우에만 나타납니다. 애니메이션 시퀀스를 시작하거나 다시 시작하려면 이 버튼을 클릭합니다. 애니메이션이 재생되는 동안 다른 도구 모음 버튼을 사용할 수 있습니다.
|
 |
애니메이션 중지 - 애니메이션 시퀀스를 중지합니다.
이 버튼은 지능형 그래픽에 애니메이션이 포함되어 있는 경우에만 나타납니다. 애니메이션 시퀀스를 중지하려면 이 버튼을 클릭합니다.
|
 |
애니메이션 되감기 - 애니메이션 시퀀스를 되감습니다.
이 버튼은 지능형 그래픽에 애니메이션이 포함되어 있는 경우에만 나타납니다. 그래픽 보기를 애니메이션 시퀀스의 시작 부분으로 되돌리려면 이 버튼을 클릭합니다.
|
|
도구 모음 버튼
|
설명
|
 |
재설정 시퀀스 - 시퀀스의 시작 부분으로 이동합니다.
이 버튼을 클릭하면 시퀀스의 처음으로 돌아갑니다.
|
 |
이전 단계 - 시퀀스의 이전 단계를 실행합니다.
이 버튼을 클릭하면 현재 창에 활성화되어 있는 단계의 이전 단계로 이동합니다. 현재 첫 번째 단계가 활성화되어 있는 경우, 시퀀스가 그대로 유지됩니다.
|
 |
재생 - 시퀀스의 현재 단계를 재생합니다.
|
 |
다음 단계 - 시퀀스의 다음 단계를 실행합니다.
이 버튼을 클릭하면 현재 창에 활성화되어 있는 단계의 다음 단계로 이동합니다. 현재 마지막 단계가 활성화되어 있는 경우, 시퀀스가 첫 번째 단계로 이동합니다.
|
|
|
다른 요소에서 시퀀스의 선택된 단계에 연결할 수 있습니다.
자세한 내용은 링크 연결 및 지능형 그래픽를 참조하십시오.
|
|
동작
|
결과
|
[자세히][2]
|
|
클릭합니다.
|
컴포넌트가 선택됩니다.
|
여러 컴포넌트를 선택하려면 Ctrl 키를 누른 채 클릭합니다. 영역의 모든 컴포넌트를 선택하려면 클릭한 채 드래그합니다.
|
|
마우스 오른쪽 버튼으로 클릭한 채 드래그합니다.
|
이동합니다.
|
플라이아웃하려면 아래로 드래그하고, 플라이인하려면 위로 드래그합니다.
이동 모드에서는 그래픽의 위치가 변경되는 것이 아니라 그래픽의 원근이 변경됩니다. 그래픽으로 또는 그래픽에서 이동하거나 원근을 좌우로 밉니다. 이동 모드는 미분법을 따릅니다. 즉, 마우스를 빠르게 이동할수록 원근이 더 빠르게 변경됩니다. 원근은 마우스 버튼을 놓거나 마우스를 원래 위치로 가져갈 때까지 계속 변경됩니다.
|
|
마우스 가운데 버튼을 클릭한 채 드래그합니다.
|
그래픽이 회전합니다.
|
회전 모드에서는 다른 면을 볼 수 있도록 마우스를 사용하여 그래픽을 회전할 수 있습니다.
|
|
마우스 가운데 버튼을 클릭한 채 드래그합니다. 마우스 버튼을 놓은 다음 드래그를 중지합니다.
|
그래픽이 계속 회전합니다.
|
회전을 중지하려면 컨트롤을 클릭합니다.
|
|
Shift 키를 누른 채 마우스 가운데 버튼을 클릭하고 드래그합니다.
|
이동합니다.
|
팬 모드에서는 마우스를 사용하여 그래픽을 이동할 수 있습니다.
|
|
Ctrl 키를 누른 채 마우스 가운데 버튼을 클릭하고 드래그합니다.
|
확대되거나 축소됩니다.
|
축소하려면 아래로 드래그하고, 확대하려면 위로 드래그합니다.
|