Test
Create Test Deployment
- The package that appears in this page is the last package that was just created or selected in the Find packages page.
- Enter a name for the test deployment in the Deployment Name field.
- Enter a brief description in the Deployment Description field.
- Optionally, you can add .lua script parameters. If you chose to modify and use a sample script when you created the package associated with this test
deployment, you need to add the appropriate parameters and values here. For more information, see Parameters for Sample Scripts.
- Enter a Parameter Name.
- Enter a Value for the parameter.
- Click the
 add script parameter icon. The new parameter appears in the Script Parameters list with its value.
add script parameter icon. The new parameter appears in the Script Parameters list with its value.
- Click Next. The Test Target Assets page appears.
Test Target Assets
The Test Target Assets page allows you to select the assets that to be included or excluded from the test deployment by using pre-defined asset
searches.
When defining the target assets for a test deployment, you can use pre-defined asset lists to select the assets to receive
the package (included assets), which assets should not receive the package (excluded assets), or both.
- Ensure that the correct package is selected for the test deployment.
- Select a saved asset search from the Included Assets or Excluded Assets drop-down menu. There is one pre-defined asset search by default, called “All My Assets”. When necessary, you can add a new asset search by clicking New Asset Search, and using the New Search page of the ThingWorx Asset Manager application to save a new search. Return to this page when you are finished, and select the new asset search from the drop-down menu.
- Click the
 add asset icon. The selected asset search appears in the Asset searches list below.
add asset icon. The selected asset search appears in the Asset searches list below. - Repeat the above steps for each asset group to be included or excluded.
- Click Save. The Test Deploy page appears.
Test Deployment
The Test Deploy page allows you review your test deployment, and includes tools and links for making edits. You must approve the information
on this page to deploy the test package (otherwise the Deploy button remains disabled).
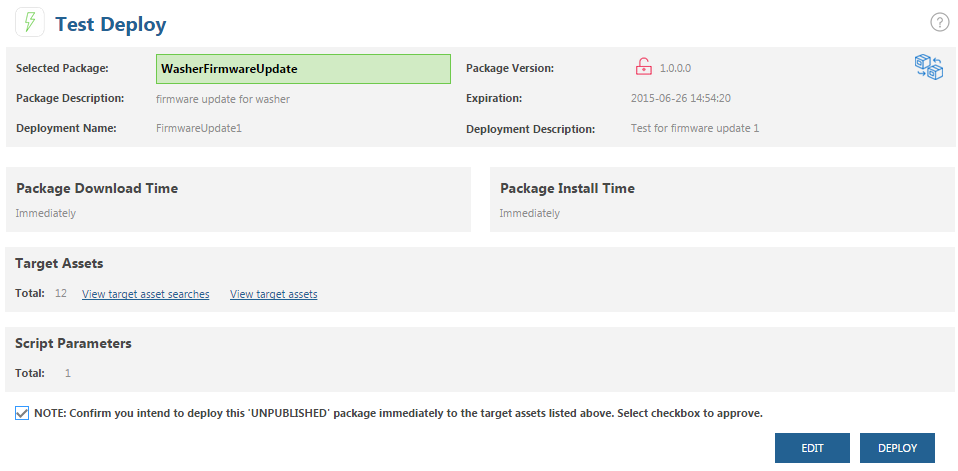
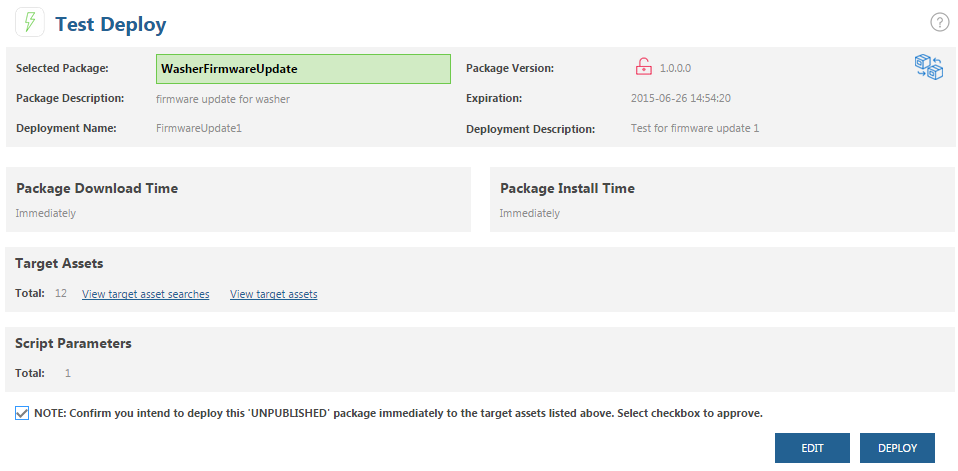
This page includes information regarding the test deployment, including the package name, package description, package version,
expiration date for the package, and the package download and install times. The deployment name is also displayed here (and
can be edited from this page). A link for viewing target asset searches on the Test Target Assets page is also included.
- Review the information for the package to be used in the test deployment.
- Click View target assets and ensure that all target assets are present. Once you have reviewed the list, click BACK to return to the Test Deploy page.
- Once you have confirmed that the test deployment is configured correctly, select the Confirm you intend to deploy this 'UNPUBLISHED' package immediately to the target assets listed above. Select checkbox to approve. checkbox.
- Click Deploy. The Track Test Deployment page appears.
Track Test Deployment
The Track Test Deployment page allows you to view a list of packages that have been deployed for testing. Use the available filters to limit or expand
the list.
You can also perform actions on the deployments in the list using the table row actions:
 —View the target assets that were included for the deployment with their individual deployment statuses.
—View the target assets that were included for the deployment with their individual deployment statuses. —Delete the selected deployment
—Delete the selected deployment
Select a test deployment in the list and click Next to continue to the Access page.